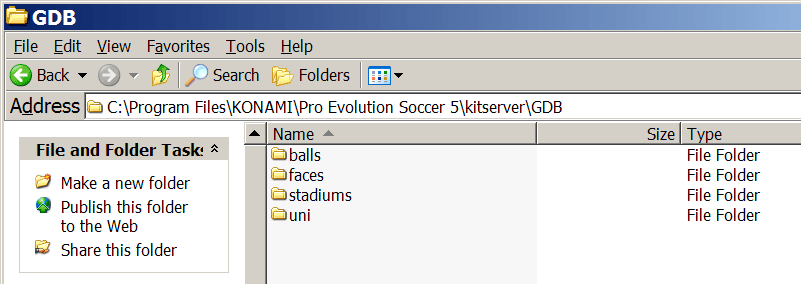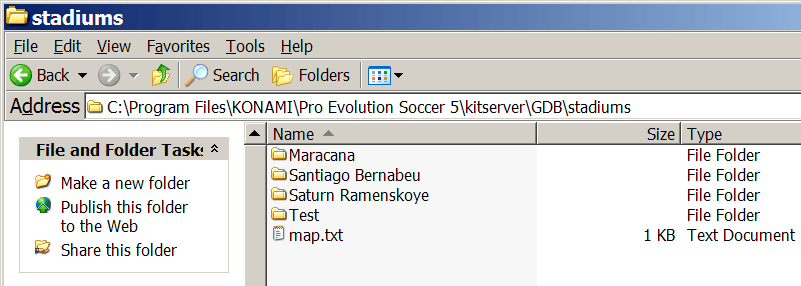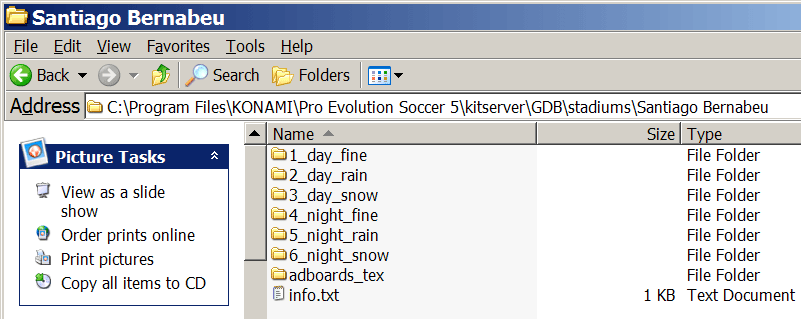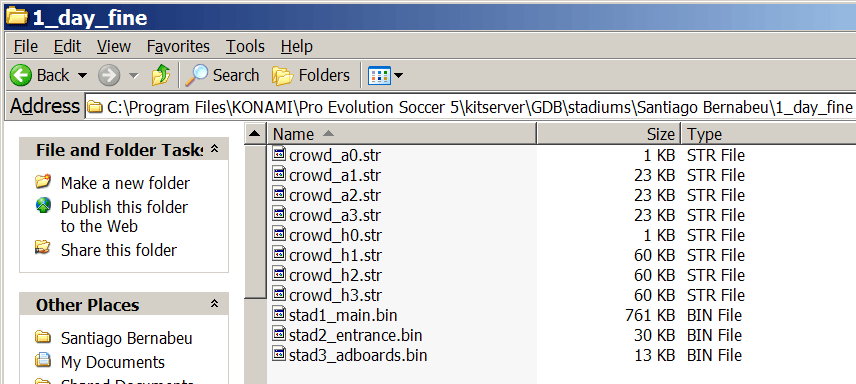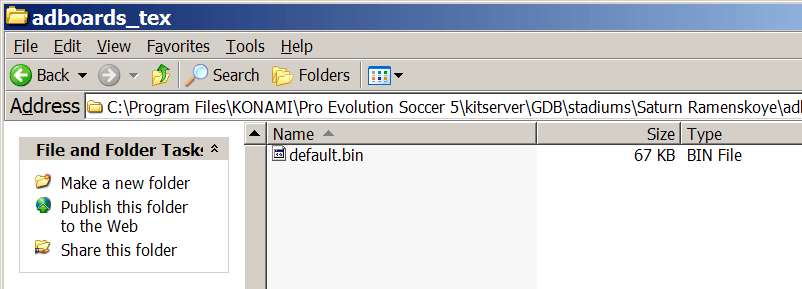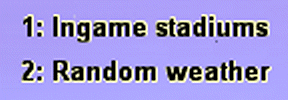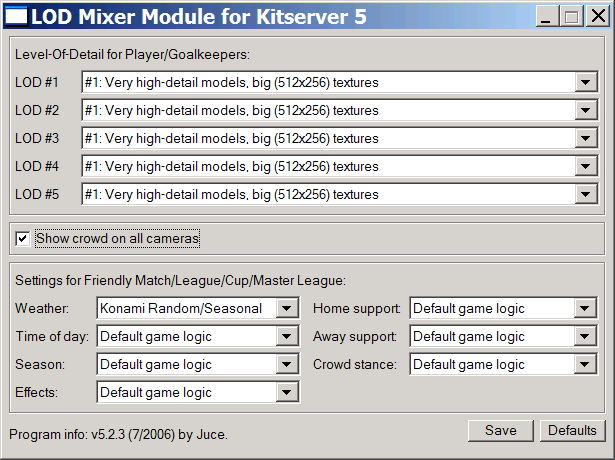Manuale KitServer 5.2 for Pro Evolution Soccer 5
1.1 Introduzione
KitServer 5.2 è un programma aggiuntivo per Pro Evolution Soccer 5, Winning Eleven 9,
e Winning Eleven 9 Liveware Evolution. E' un gestore e interprete di vari moduli.
Il modulo KitServer 5.2.1 offre un modo alternativo per gestire le maglie dei
giocatori e portieri al di fuori del file AFS del gioco: organizza le immagini
delle divise in PNG o BMP in un database esterno, una collezione di
cartelle e file strutturati secondo delle semplici regole. Non hai restrizioni
alla 1ma e 2nda divisa per ogni squadra - puoi inserire
tutte quelle che vuoi.
Il modulo BallServer 5.2.3 è simile al KitServer, offre la possibilità di
scegliere un pallone all'interno di un database esterno. Inoltre è possibile
inserire più degli otto palloni standard. Un altra estensione è il modulo FaceServer 5.2.1.
Come dice il nome, consente di utilizzare più facce inserite in un database esterno senza
sovrascrivere una faccia già esistente. Con lo StadiumServer 5.2.3, puoi scegliere stadio aggiuntivi dal tuo GDB. Infine il modulo LOD Mixer 5.2.0 che permette di avere maggiori dettagli grafici
e i controlli su diversi aspetti delle partite in modalità Lega e Coppa.
1.2 Installazione
Come sempre: copia l'intera cartella kitserver nella cartella di installazione del gioco,
in modo tale che la tua struttura delle cartelle sia simile a questa:
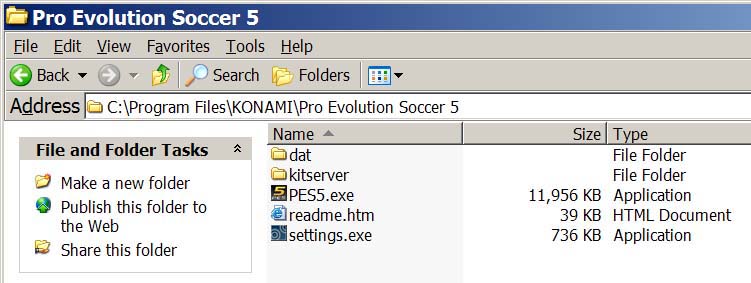
Vai nella cartella kitserver e avvia setup.exe. Il file "PES5.exe" nella lista
drop-down list dovrebbe essere pre-selezionato, quindi devi solamente premere
sul pulsante "Install".
Il kitserver dovrebbe visualizzare una finestra dicendo che l'installazione è
stata effettuata con successo. (Se hai un messaggio di errore, assicurati di non
avere il gioco in esecuzione e che il file PES5.exe non abbia l'attributo di
sola lettura)
Per informazioni su come disabilitare/ri-abilitare i vari moduli, vedi "Configurazioni
Avanzate" alla fine del manuale.
1.3 Rimozione
Vai nella cartella kitserver e avvia setup.exe. Il file "PES5.exe" nella lista
drop-down dovrebbe essere pre-selezionato. (Selezionalo, se non lo è). Premi sul
pulsante "Rimuovi".
Il kitserver dovrebbe visualizzare una finestra dicendo che la disinstallazione
è avvenuta correttamente. Adesso puoi cancellare la cartella kitserver, se vuoi. (O
lasciarla dove è - non effettuerà nessun cambiamento e puoi velocemente
riabilitare il kitserver se avvi nuovamente setup e premi il pulsante "Install").
Modulo KitServer 5.2.3 (kserv.dll)
2.1 Elenco delle caratteristiche
Visualizzazione divise in 2.5D nella schermata "Selezione divise".
(2.5D sta a indicare le mini-divise in due dimensioni, ma create con le texture
delle divise utilizzate nel gioco).
Divise extra per i giocatori.
Adesso non hai solo la 1ma e 2da divisa, ma anche 3za,4ta,ecc. Puoi anche
utilizzare le parti di tutte le divise (o di alcune), a patto che tutte le parti
utilizzate utilizzino le stesse palette "shared palettes". (Maggiori info sulle
"shared palettes" - successivamente nel documento).
Nuova struttura del database.
"KDB" è stato rinominato "GDB" (Graphics DataBase), in quanto contiene non solo
le divise ma anche i palloni (e altre aggiunte grafiche che verranno inserite
successivamente). La struttura interna è completamente nuova. La vecchia
struttura non era ideale per inserire le divise extra mentre la nuova struttura
è molto più flessibile. Una volta utilizzata, ti accorgerai che è molto più
semplice navigare rispetto al KDB del Kitserver 5.0.
Supporto per l'alta
definizione in Pro Evolution Soccer (HDPES)
E' l'ultimo cambiamento nel Kitserver 5.2.1. Parte della logica interna del
gioco è stata cambiata in modo tale da poter utilizzare ora texture più grandi.
Inoltre non sono più necessarie divise in palette condivise e sono possibili
anche immagini a 24 e 32 bit con più di 16.7 milioni di colori! Puoi mantenere
il tuo GDB, le immagini a 256 color saranno convertite internamente e potranno
essere mixate con altre immagini di diversa dimensione o profondità di colore.
2.2 Organizzazione del GDB
Iniziamo col GDB, il cambiamento più importante nel modo di lavorare del kitserver (rispetto alla versione 5.0). Il GDB contiene una cartella chiamata uni,
che gestisce le divise delle squadre (uniformi). Il file più importante
all'interno della cartella uni è chiamato map.txt. Questo file
indica al kitserver dove trovare le divise di una specifica squadra. Come
saprai, ogni squadra ha un id unico - un numero intero tra 0 e 201 (+ alcune
squadre all-star extra). Quindi per ogni squadra nel GDB, dovrai specificare nel
file map.txt, dove sono le divise per quella squadra. Ecco un esempio:
# This config maps team number into folder name
# Format: <team-num>,"<folder name>"
# Example: 21,"Russia"
8,"National\France"
9,"National\Germany"
65,"EPL\Aston_Villa"
75,"EPL\Man Utd"
77,"EPL\Newcastle"
80,"EPL\Tottenham"
170,"La Liga\Real Madrid"
IMPORTANTE: Le due virgolette sono indispensabili - in questo
modo non ci sarà ambiguita tra i nomi delle cartelle. Per gli ID di tutte le
squadre - vedi il file
uni.txt
Attenzione che il GDB di esempio (incluso nel kitserver) è solamente una delle
possibili modalità di organizzazione delle squadre e delle cartelle. Utilizza la
cartella "EPL" per raggruppare tutte le squadre inglesi, "National" - per
raggruppare tutte le nazionali. Puoi creare la modalità che preferisci per
l'organizzazione delle cartelle - senza raggruppamenti extra. In questo caso
devi modificare il file map.txt di conseguenza, cambiando e creando la
struttura delle cartelle come creata. Questo è il vantaggio maggiore nell'avere
il file map.txt - la flessibilità nell'organizzazione delle maglie.
Puoi vedere il file map.txt in basso. Per trovare la divisa della squadra #8, il kitserver, deve andare a leggere nella cartella GDB\uni\National\France.
Questa cartella contiene tutte le divise disponibili per la squadra #8.
All'interno, devi creare una cartella per ogni divisa. Cosi:
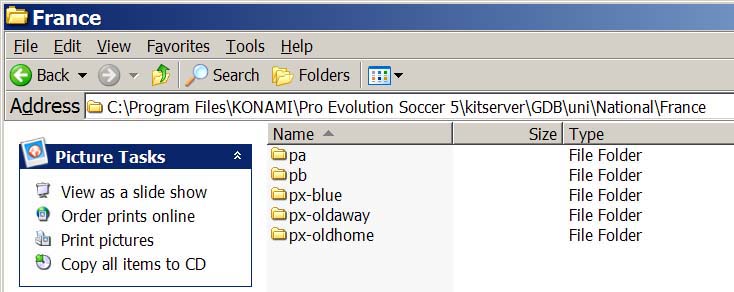 Per i giocatori, la 1ma divisa deve avere una cartella chiamata pa, la 2da - pb.
Le divise extra possono avere una cartella con qualsiasi nome che inizi con la
lettera "p". Credo sia meglio configurare tutte le cartelle con le divise extra
con il prefisso px-. Ad esempio, px-blue. Per i portieri, la 1ma
divisa deve essere nella cartella
ga, la 2da - nella gb. Le divise extra devono avere una cartella
che inizia con la lettera "g".
Per i giocatori, la 1ma divisa deve avere una cartella chiamata pa, la 2da - pb.
Le divise extra possono avere una cartella con qualsiasi nome che inizi con la
lettera "p". Credo sia meglio configurare tutte le cartelle con le divise extra
con il prefisso px-. Ad esempio, px-blue. Per i portieri, la 1ma
divisa deve essere nella cartella
ga, la 2da - nella gb. Le divise extra devono avere una cartella
che inizia con la lettera "g".
IMPORTANTE: I nomi delle cartelle rappresentano l'ID per il kitserver,
per cui ci sono alcune restrizioni nei nomi di tutte le cartelle: non
possono avere spazi, preferibilmente dovrebbero essere relativamente corti e
in Inglese, Francese o in altre lingue con i set dei caratteri Latin1
(iso8859-1). Di solito, se volete la certezza che il kitserver possa
trovare/leggere una cartella, utilizzate i caratteri latini, numeri, underscore,
e dash (segno meno).
Adesso muoviamoci all'interno di una cartella delle divise. Per esempio la pa.
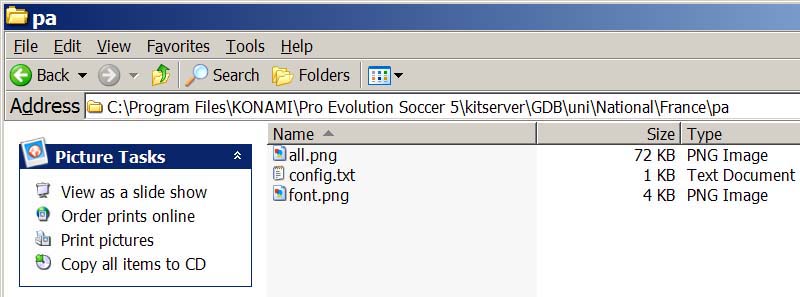 La tua cartella dovrebbe apparire cosi, se hai una divisa "all-in-one" (cioè non
divisa in parti separate: maglia, pantaloncini e calzettoni). Il Kitserver
funziona con le divise divise e con le divise all-in-one, quest'ultime verranno
suddivise automaticamente dal programma.
La tua cartella dovrebbe apparire cosi, se hai una divisa "all-in-one" (cioè non
divisa in parti separate: maglia, pantaloncini e calzettoni). Il Kitserver
funziona con le divise divise e con le divise all-in-one, quest'ultime verranno
suddivise automaticamente dal programma.
Per far si che le divise vengano divise correttamente in
parti, assicurati di non cancellare la cartella chiamata masks. Deve
essere all'interno di uni. Il Kitserver utilizza le immagini mask per
dividere automaticamente le divise all-in-one.
Il solo caso per il quale è richiesto che le divise siano divise si ha quando le
regole di suddivisione non sono standard: come per le maglie dei portieri della Juventus
che hanno due colori diversi nei calzettoni. Puoi anche utilizzare parti delle
divise quando non hai tutte le parti. Ad esempio,
guarda la cartella Newcastle's px-away2: non ha il file all.png, ma ha i file shorts.png
e socks.png. Non c'è quindi il file shirt.png, ma va bene comunque:
il kitserver utilizzerà i pantaloncini e i calzettoni e utilizzerà la maglia di
una cartella diversa.
Riassumendo:
Avere il file all.png equivale ad avere questi tre file: shirt.png, shorts.png,
e
socks.png. (Di solito, non dovresti avere tutti e quattro i file, all.png
e shirt.png -
questo creerebbe confusione).
Le immagini devono essere in formato PNG o BMP. Quindi i file
dovranno avere l'estensione ".png" o ".bmp". E' possibile avere diverse
estensioni per le parti delle divise: puoi avere
shirt.bmp, shorts.png, socks.bmp.
| Nomi dei file PNG riservati | Nomi dei file BMP riservati |
Descrizione |
|---|
| all.png | all.bmp | Maglie all-in-one |
| shirt.png | shirt.bmp | Maglia |
| shorts.png | shorts.bmp | Pantaloncini |
| socks.png | socks.bmp | Calzettoni |
| font.png | font.bmp | Immagine 256x64 con i font per
visualizzare i nomi dei giocatori nella parte posteriore della maglia |
2.3. config.txt
E' il file di configurazione dei parametri (nella versione precedente del Kitserver era chiamato "attrib.cfg").
Come in precedenza, è un file di testo - puoi utilizzare Blocco Note o un altro
editor di testo per vederlo o modificarlo. In ogni cartella che nella quale è
presente una maglia o un pantaloncino (sia che sia una divisa all-in-one sia che sia in parti separate)
deve essere presente il file config.txt. Molte delle impostazioni
applicate alla maglia, ad esclusione del "shorts.number.location", saranno
applicate anche ai pantaloncini. Questo è il motivo per il quale è necessario
avere il file config.txt anche nella cartella in cui non è presente una maglia
ma solamente un pantaloncino. nella versione HD sono stati aggiunti i parametri "description"
e "mask" riferite a tutte le parti.
Ecco l'elenco di tutti i parametri supportati:
| Nome parametro | Descrizione |
Formato |
Esempio |
|---|
| model |
indica il modello 3D della divisa |
intero decimale |
model = 37 |
| collar |
presenza del colletto |
yes/no |
collar = no |
| numbers |
Nome del file (con percorso, relativo alla cartella delle maglie)
dell'immagine che contiene le texture di numeri: 256x128 4bit/8bit paletted image |
percorso tra virgolette |
numbers = "..\num-white.png" |
| shorts.num-pal.X |
Nome del file (con percorso, relativo alla cartella delle maglie)
dell'immagine che contiene le palette dei numeri: 4bit/8bit paletted image.
Questa è la palette che sarà utilizzata nei pantaloncini della cartella
"X", se i pantaloncini verranno usati con la maglia attualmente
selezionata. |
percorso tra virgolette |
shorts.num-pal.pb = "..\pal-black.png" |
| shorts.number.location |
Indica dove sarà inserito il numero nei pantaloncini. ("off"
significa che il numero non sarà visualizzato).
|
left|right|both|off |
shorts.number.location = left |
| name.location |
Indica dove sarà inserito il nome del giocatore dietro la maglia. E'
utile per quelle squadre, come il Boca Juniors, che hanno il nome del
giocatore posto nella parte bassa della maglia. ("off" significa che il
numero non sarà visualizzato). |
top|bottom|off |
name.location = top |
| logo.location |
Indica dove il logo dello sponsor verrà visualizzato. (Questa
impostazione probabilmente non sarà molto utile con il kitserver,
infatti, solitamente il logo è stato già creato nella texture della
maglia dal kitmaker) |
top|bottom|off |
logo.location = off |
| name.shape |
Indica se il nome del giocatore dovrà essere inclinato o dritto. I
valori dovranno essere gli stessi della modalità edit: type1 - dritto, type2 -
poco inclinato,
type3 - inclinato. |
type1|type2|type3 |
name.shape = type1 |
| radar.color |
Indica quale colore deve essere visualizzato nel radar del gioco.
Influenza anche le maglie selezionate di default dopo la selezione delle
squadre,
PES5 utilizza degli indicatori differenti quando due maglie hanno dei
colori simili e potrebbero confondersi. Attenzione: E' anche il colore
standard dei mini-kits (non 2.5D)! |
colore, scritto in formato esadecimale RRGGBB (red,green,blue) |
radar.color = 0A5D88 |
| description |
Puoi indicare il nome della divisa. Sarà utilizzato per
le informazioni sulle divise, spiegato poco
più avanti. |
descrizione tra virgolette |
description = "Home (UEFA Champions League)" |
| mask |
E' la maschera applicata quando la divisa viene separate
in parti per il mixaggio. Hai bisogno di indicare questo parametro solo
se la divisa non utilizza le regole di suddivisione non-standard
(per maggiori informazioni vedi le note
per i kitmakers) |
descrizione tra virgolette |
mask = "mask_juve.png" |
Un esempio dell'utilizzo di shorts.num-pal.X - studiando
il GDB di prova: contiene diversi esempi. Inizialmente può sembrare complicato;
ma, dopo poco tempo, diventerà chiaro il perchè è stato necessario questo tipo
di organizzazione:
per essere possibile un corretto mix di diverse parti delle divise, devi essere
in grado di indicare quale numero e quale palette dovranno essere utilizzate per
i pantaloncini in diverse situazioni.
Per esempio, considera il file config.txt della cartella "pa" della
Germania:
model = 37
collar = no
numbers = "..\..\adidas_black.png"
shorts.number.location = left
shorts.num-pal.pa = "..\..\adidas_white.png"
shorts.num-pal.pb = "..\..\adidas_black.png"
Questo sta ad indicare:
Per la maglia usa i numeri Adidas (black). Quando questa maglia è utilizzata con
i pantaloncini "pa", utilizza il file palette "adidas_white.png", che rende i
numeri bianchi nei pantaloncini. Quando questa maglia è utilizzata con i
pantaloncini "pb", utilizza il file palette "adidas_black.png", che rende i
numeri neri nei pantaloncini.
2.4 Selezione divise e 2.5D
La funzione chiamata "2.5D" fornisce un anteprima delle divise nel GDB
selezionate (incluse quelle extra),
dove in precedenza venivano visualizzati i le minimaglie KONAMI. Come in origine
sono delle divise in 2 dimensioni ma sono create direttamente dalle texture
reali utilizzate dal gioco. Ecco uno screenshot:
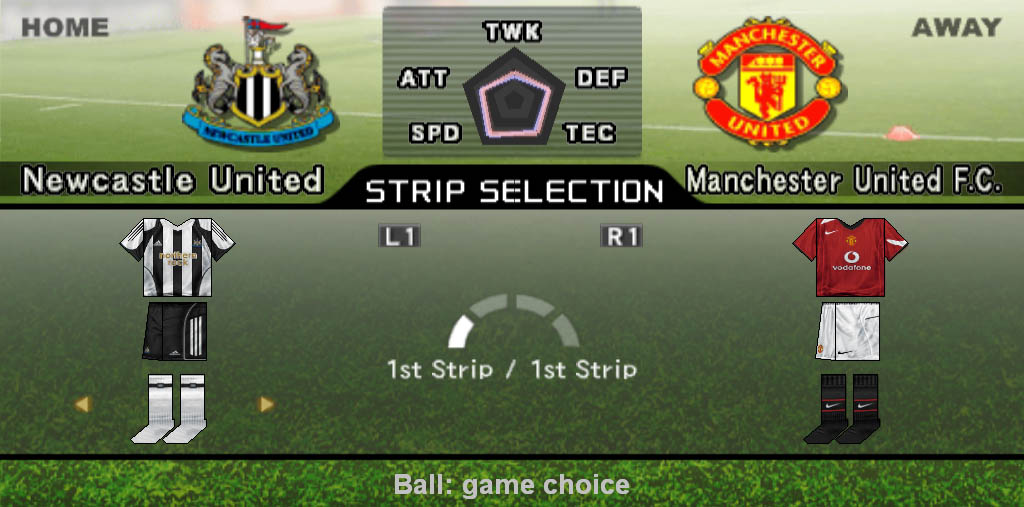
(Quando una squadra non ha una divisa nel GDB, saranno visualizzate le
minimaglie originali KONAMI).
Puoi scegliere tra la 1ma/2da divisa come in precedenza - utilizzando la
tastiera o il gamepad - come configurate. Per selezionare le divise extra, premi
il pulsante "O" - per entrare nella modalità "Change Setup". Le piccole frecce
gialle ti consentiranno ora di muoverti in ciascuna delle parti delle divise,
permettendoti di mixare le varie parti tra di loro. E' una funzione standard del
gioco - non hai bisogno di premere nessun tasto speciale per attivarla.
Ecco le nuove aggiunte permesse dal Kitserver: puoi scegliere tra tutte le
differenti maglie (pantaloncini, calzettoni) che hai nel tuo GDB e non solo tra
la 1ma e la 2da. (Attenzione che non cambia niente se si preme la freccia a
destra o a sinistra - il kitserver visualizzerà le divise sempre nello stesso
ordine. E' un'attuale limitazione del kitserver. Nelle prossime versioni
cercherò di trovare il modo di muoversi tra le maglie in ambedue le direzioni).
Le combinazioni delle divise dipendono dall'utilizzo o meno delle palette
condivise (shared palettes). Il Kitserver individuerà automaticamente le palette
differenti e non consentirà il mixaggio fra le divise che utilizzano palette
diverse, questo perchè nel gioco si vedrebbero strane combinazioni di colori
nelle maglie, pantaloncini e calzettoni.
E' anche possibile selezionare la divisa dei portieri. Ci sono ora 2 modalità di
selezione delle divise: "Player mode" e
"Goalkeepers mode". Puoi passare da una modalità all'altra premendo il tasto [Tab].
Per i portieri,
la scelta delle divise avviene nella stessa modalità di quelle per i giocatori.
Come nelle divise dei giocatori, puoi mixare le parti se vai nella modalità "Change Setup". (Ricorda
che anche in questo caso verrà applicata la regola delle palette condivise -
come avviene per le divise dei giocatori).
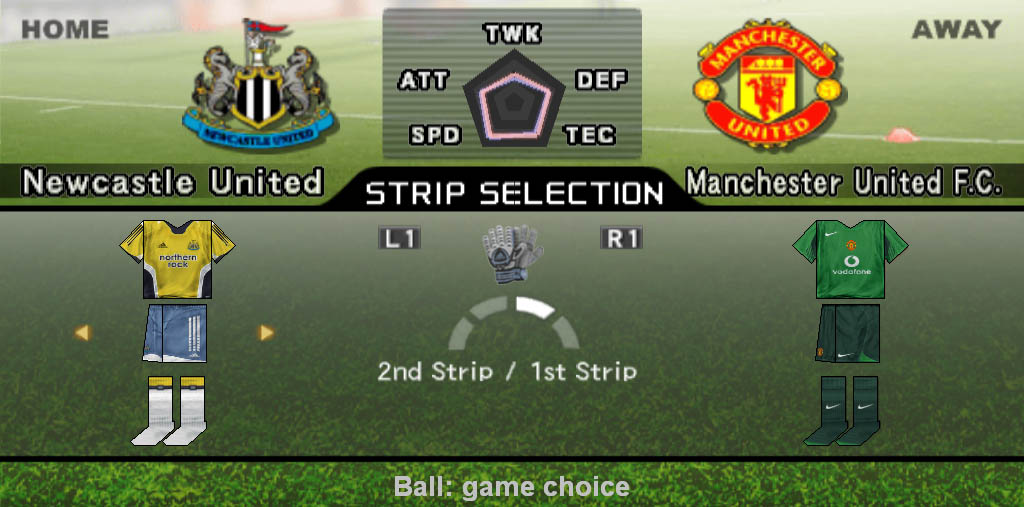
Sotto le anteprime sono visualizzate informazioni aggiuntive. Poiché non c'è
abbastanza spazio, sono suddivise in pagine che puoi scorrere premendo i tasti [PAGE UP]
e [PAGE DOWN]. Nell'immagine sotto puoi vedere la pagina chiamata "Kit information".
Questa visualizza i nomi delle parti delle divise selezionate che hai provveduto
a indicare nel parametro "description" del file config.txt. Il nome è utilizzato
per tutte le parti della divisa di quella cartella. Se non è indicato niente,
verrà utilizzato in nome della cartella o nel caso delle quattro divise standard
il nome (pa, pb, ga e gb) "Standard [Home/Away]".

TROUBLE-SHOOTING tip: alcune persone che hanno provato delle
versioni precedenti (5.1.0, 5.1.1) hanno indicato dei problemi nella
visualizzazione delle maglie 2.5D in schede grafiche GeForce FX e GeForce:
screen flickering, e divise non visualizzate durante la selezione delle
divise. La versione del Kitserver 5.1.2 e le successive contengono un fix
che dovrebbe avere eliminato il problema. Se il problema si dovesse
ripresentare, prova ad aggiornare i driver della tua scheda video.
2.5 Note per i Kitmakers
Uno dei cambiamenti più importanti nella versione 5.2.1 è HDPES. Questo
permette di utilizzare divise più accurate in quanto ora non ci sono più
restrizioni nella grandezza e nella profondità dei colori delle texture. Per
esempio possono essere utilizzate texture di grandezza 1024x512 o
2048x1024 pixels che hanno una proporzione di 2 a 1 e la larghezza è un multiplo
intero di 512. Tutte le parti saranno ridimensionate in modo proporzionale,
quindi le texture dovrebbero apparire come prima quando effettui lo zoom.
Inoltre non avrai più il problema delle palette condivise visto che ora le
immagini posso avere più di 256 colori. Sono accettate le immagini a 32bit come
file PNG con il canale alpha e immagini a 24 bit. Per l'ultima, il Kitserver
cerca un immagine a 256 colori delle stesse dimensioni chiamata "all-alpha.png" o "shirt-alpha.bmp".
Se trovata, l'ordine delle palette è utilizzato come valore alpha dei pixel
nelle stesse posizioni dell'immagine con le texture. Puoi trovare, nella
cartella kitserver, una palette di esempio chiamata "alpha.pal". Se la utilizzi,
il colore nero con index 0 starà ad indicare la trasparenza completa e il bianco
con index 255 indicherà l'opacità completa. Se nessun file alpha verrà trovato,
tutti i pixel verranno considerati opachi.
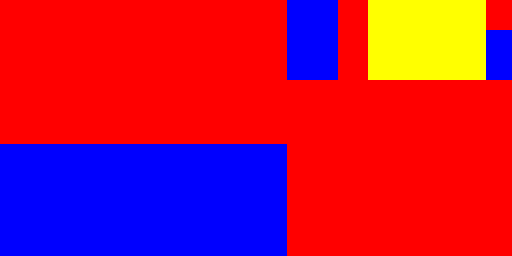
E' anche importante la suddivisione in parti individuali. Come in precedenza
questa avviene con le maschere, ma il formato è cambiato. Adesso tutte e tre le
parti sono salvate in un unico file contente i colori rosso (maglia), blu
(pantaloncini) e giallo (calzettoni). Di default viene utilizzato il file "mask.png"
che si trova nella cartella uni\masks. Tuttavia poiché alcune squadre
(come la Juventus) hanno due calzettoni diversi, devi cambiare la maschera
utilizzata. Questo può essere specificato nel parametro "mask".
La maschera della maglia è utilizzata per tutte le parti.
Comunque, nonostante tutti questi cambiamenti, puoi continuare ad utilizzre il
tuo GDB, tutte le texture infatti saranno cambiate internamente a 32 bit
cosicché tu possa sempre mixare tutte le parti delle divise, indipendentemente
dalle palette e dalla profondità di colore.
Inoltre, è possibile anche mixare le divise con texture di dimensioni diverse.
L'unica cosa importante è che copi la cartella "masks",
altrimenti la suddivisione delle divise non funzionerà.
Modulo Ballserver 5.2.3 (bserv.dll)
3.1 Elenco delle caratteristiche
Selezione Palloni nella schermata "Selezione divise".
Mi spiace, non c'è ancora un'anteprima disponibile. Ci sto lavorando.
Supporto per le texture di diverse dimensioni.
Puoi utilizzare texture di 256x256, 512x512 e 1024x1024 pixel, in formato
BMP o PNG. La dimensione è identificata automaticamente quindi non c'è bisogno
di configurare niente.
3.2 Configurazione del GDB
Il
Ballserver utilizza la stessa cartella GDB degli altri moduli del Kitserver. La
sottocartella è chiamata
balls. Ti avviso che c'è un file all'interno chiamato map.txt (come
nel Kitserver)
che serve per configurare i palloni. Il formato è abbastanza semplice: in ogni
linea c'è un pallone e tre parametri. Il primo è il nome visualizzato nella
selezione del gioco, seguito dal nome del file del modello 3D e del file della texture.
Guarda l'esempio:
# This is the configuration file for Ballserver
# Format: "<name displayed in game>","<model file>","<texture file>"
# Example: "adidas Finale Capitano Grey","ariel_mdl.bin","adidas_finale_capitano_grey.bmp"
# Texture paths are relative to GDB\balls\, model paths to GDB\balls\mdl\
# adidas
"adidas Finale Capitano Grey","ariel_mdl.bin","adidas_finale_capitano_grey.bmp"
"adidas Teamgeist Blue","gwidon_mdl.bin","adidas_teamgeist_blue.png"
# Nike
# Puma
# This comment makes sure you have pressed the enter key after the last ball
Non dimenticatevi le virgolette, sono importanti! Se il tuo map.txt è uguale a
questo (e hai questi file), puoi scegliere nel gioco tra l'adidas Finale Capitano Grey
e l'adidas Teamgeist Blue. I files delle texture si trovano nella
cartella "GDB\balls" e i file del modello in "GDB\balls\mdl".
Se vuoi utilizzare altre cartelle, devi usare i relativi
percorsi come sottocatella\tex.png
per il file "tex.png" che si trova nella cartella "GDB\balls\sottocartella".
Quando scarichi i palloni, ti renderai conto che molti di essi utilizzano un
identico modello 3D. In questo caso, hai bisogno solamente di un modello 3D.
Generalmente, i modelli sono indipendenti rispetto alla grandezza delle texture,
quindi un modello fornito con le texture a 256x256 dovrebbe funzionare bene
anche con le texture a 512x512. Se non sei sicuro, prova con modelli diversi.
3.3 Selezione dei palloni
Avvia il gioco normalmente. Quando arrivi alla schermata per selezionare le
divise, vedrai sotto le mini divise la scritta di dafault
"Ball: game choice". In questo caso, non ci saranno cambiamenti e
utilizzerai il pallone scelto nelle opzioni del gioco. Ecco la nuova
caratteristica: premi B nella tastiera per selezionare il pallone
successivo (o V
per il precedente). Il testo cambierà in "Ball: <name configured in map.txt>"
e, se tutto è stato configurato correttamente, giocherai con il pallone
selezionato. Per selezionare casualmente un pallone premi il tasto R
mentre per ritornare alle impostazioni standard con la scelta del pallone
affidata al gioco premi il tasto C.
Sotto il testo puoi vedere un anteprima 3d. Non c'è bisogno di configurare nulla
ne di aggiungere files nel GDB perchè è creata con le texture e con il modello
impostato nel tuo map.txt
 Se non visualizzi il testo, devi
scorrere le pagine. Il testo selezionato sotto
mostrerà la scritta "Ball selection".
Se non visualizzi il testo, devi
scorrere le pagine. Il testo selezionato sotto
mostrerà la scritta "Ball selection".

Modulo FaceServer 5.2.3 (fserv.dll)
4.1 Introduzione
Il Faceserver è simile al Kitserver e al Ballserver, esso rende possibile
l'utilizzo di molte tutte le facce extra che vuoi precedentemente inserite nel GDB.
Grazie ad alcuni cambiamenti nella logica interna, il faceserver non avrà ora
più problemi nelle scene ravvicinate (come le sostituzioni) e nella modalità
edit. Il faceserver dipende dagli ids dei giocatori e poiché non vengono
salvati, nei replay e nel caso esporti una squadra dalla master league, potrebbe
non funzionare correttamente. Un nuovo modulo per fissare questo problema è già
in fase di sviluppo, ma non è ancora ultimato.
4.2 Utilizzo
A seguito dei cambiamenti apportati puoi andare ora nella
modalità edit e vedere come vengono visualizzate le facce.
Dovresti entrare sia prima che dopo aver inserito una nuova faccia poiché, in
alto a destra, sono visualizzate due nuove righe che possono aiutati nella
configurazione.
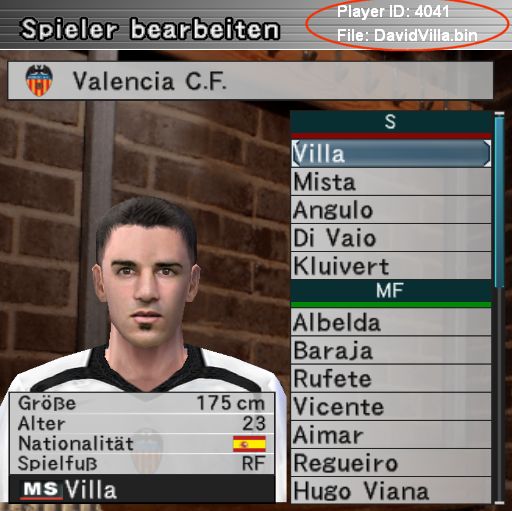 La faccia di esempio di David Villa è stata
creata da Chris79. L'id del giocatore è lo stesso che trovi anche nel file PlayerList.txt
ed è quello che ti serve per configurare il tuo map.txt. Per aggiungere la
faccia a questo giocatore, ricorda l'id e vai nella cartella GDB\faces.
Copia la faccia qui (estrai prima il file bin se hai scaricato un file compresso!)
e apri il file map.txt con Blocco Note. Aggiungi una nuova linea, dopo
quella di esempio, utilizzando il formato nella parte alta del commento (l'id
del giocatore seguito dal nome del file tra virgolette). Il nome del file è
relativo alla cartella
"GDB\faces", tuttavia puoi utilizzare le sottocartelle (per facepacks o per
squadre diverse, o come preferisci).
Nel manuale del Ballserver trovi un esempio di
come fare.
Ora, quando giochi, il giocatore avrà la faccia che gli hai assegnato. Per
verificarlo,
vai nella modalità edit e guarda in alto. Quando selezioni un giocatore con una
nuova faccia, sarà visualizzato il nome del file . Non preoccuparti se la faccia
del giocatore non verrà visualizzata quando editi un giocatore.
Questo perchè non viene salvata nel file option. Nel gioco la vedrai
correttamente.
Alcune persone sembrano avere dei problemi a trovare il file PlayerList.txt.
Sebbene non necessario, è utile per avere una visione di tutti i giocatori. Puoi
trovare il file nella cartella kitserver dopo aver avviato e successivamente
chiuso il gioco con il Faceserver abilitato. Nella nuova versione ho aggiunto
maggiori informazioni quindi devi cancellare il vecchio file altrimenti non
sarebbe sovrascritto.
Probabilmente ti sarai reso conto che le nuove facce sono selezionabili, adesso,
anche nella modalità edit. Sono aggiunte dopo quelle standard. Tuttavia non
dovresti assegnarle per due ragioni. La prima è che verrebbero salvate nel tuo
file option e questo causerebbe problemi se disabiliti il Faceserver o inserisci
nuove facce.
La seconda è che il numero massimo di facce che possono essere salvate è 512. Se
configuri le nuove facce utilizzando il file map.txt, non avrai questi problemi.
Forse creerò, in una prossima versione, una nuova caratteristica che aggiunga il
giocatore al map.txt quando gli selezioni una nuova faccia, ma mi chiedo se
questo sia più utile rispetto a copiare il file nel tuo GDB e dire al Faceserver
di caricarlo. Ora lo puoi utilizzare solo per verificare l'inserimento delle
facce. Il modo per assegnare i capelli a un giocatore è molto simile: trova l'id
del giocatore, copia il file dei capelli nella cartella GDB\hair e apri
GDB\hair\map.txt. Il formato è esattamente lo stesso delle facce quindi
guarda li per vedere come inserire le linee per i giocatori. Salva il file e
avvia il gioco. Se tutto funziona correttamente, vedrai il file nella modalità
edit esattamente come avviene per il nome delle facce.
La faccia di esempio di David Villa è stata
creata da Chris79. L'id del giocatore è lo stesso che trovi anche nel file PlayerList.txt
ed è quello che ti serve per configurare il tuo map.txt. Per aggiungere la
faccia a questo giocatore, ricorda l'id e vai nella cartella GDB\faces.
Copia la faccia qui (estrai prima il file bin se hai scaricato un file compresso!)
e apri il file map.txt con Blocco Note. Aggiungi una nuova linea, dopo
quella di esempio, utilizzando il formato nella parte alta del commento (l'id
del giocatore seguito dal nome del file tra virgolette). Il nome del file è
relativo alla cartella
"GDB\faces", tuttavia puoi utilizzare le sottocartelle (per facepacks o per
squadre diverse, o come preferisci).
Nel manuale del Ballserver trovi un esempio di
come fare.
Ora, quando giochi, il giocatore avrà la faccia che gli hai assegnato. Per
verificarlo,
vai nella modalità edit e guarda in alto. Quando selezioni un giocatore con una
nuova faccia, sarà visualizzato il nome del file . Non preoccuparti se la faccia
del giocatore non verrà visualizzata quando editi un giocatore.
Questo perchè non viene salvata nel file option. Nel gioco la vedrai
correttamente.
Alcune persone sembrano avere dei problemi a trovare il file PlayerList.txt.
Sebbene non necessario, è utile per avere una visione di tutti i giocatori. Puoi
trovare il file nella cartella kitserver dopo aver avviato e successivamente
chiuso il gioco con il Faceserver abilitato. Nella nuova versione ho aggiunto
maggiori informazioni quindi devi cancellare il vecchio file altrimenti non
sarebbe sovrascritto.
Probabilmente ti sarai reso conto che le nuove facce sono selezionabili, adesso,
anche nella modalità edit. Sono aggiunte dopo quelle standard. Tuttavia non
dovresti assegnarle per due ragioni. La prima è che verrebbero salvate nel tuo
file option e questo causerebbe problemi se disabiliti il Faceserver o inserisci
nuove facce.
La seconda è che il numero massimo di facce che possono essere salvate è 512. Se
configuri le nuove facce utilizzando il file map.txt, non avrai questi problemi.
Forse creerò, in una prossima versione, una nuova caratteristica che aggiunga il
giocatore al map.txt quando gli selezioni una nuova faccia, ma mi chiedo se
questo sia più utile rispetto a copiare il file nel tuo GDB e dire al Faceserver
di caricarlo. Ora lo puoi utilizzare solo per verificare l'inserimento delle
facce. Il modo per assegnare i capelli a un giocatore è molto simile: trova l'id
del giocatore, copia il file dei capelli nella cartella GDB\hair e apri
GDB\hair\map.txt. Il formato è esattamente lo stesso delle facce quindi
guarda li per vedere come inserire le linee per i giocatori. Salva il file e
avvia il gioco. Se tutto funziona correttamente, vedrai il file nella modalità
edit esattamente come avviene per il nome delle facce.
Molti crash sono causati da file corrotti o da file errati nel map. Nel caso
in cui abbiate un crash verificate se è questa la ragione prima di postare
nel forum.
Modulo Stadium Server 5.2.3 (stadium.dll)
5.1 Introduzione
Stadium Server è un modulo per il Kitserver. Esso consente di utilizzate
stadi aggiuntivi, organizzati in un GDB - come avviene per le divise, palloni e
facce.
5.2 Organizzazione del GDB
Questa sezione è principalmente per i creatori degli stadio che possono
organizzare gli stadio come lo stadium server richiede. Per gli utilizzatori,
installare un nuovo stadio sarà molto facile: dovranno solamente copiare una
cartella.
Per aggiungere nuovi stadio nel gioco, devi configurarli nel GDB in maniera
specifica. Lo "Stadium Importer"
ti aiuterà nella configurazione. Il GDB ha ora una nuova cartella chiamata stadiums,
che contiene tutti gli stadio extra:
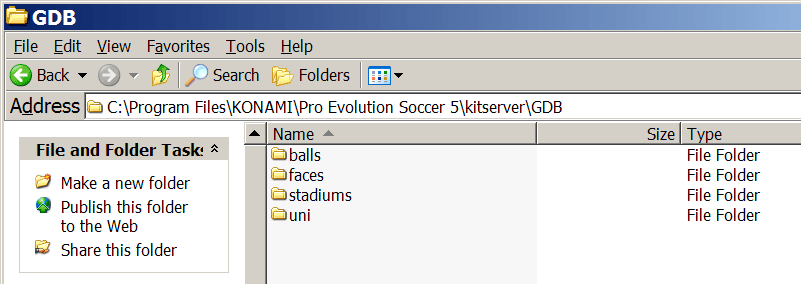
All'interno della cartella stadiums, ogni stadio ha la sua cartella.
Come esempio puoi vedere 4 stadio più in basso (del file map.txt si parlerà in
seguito):
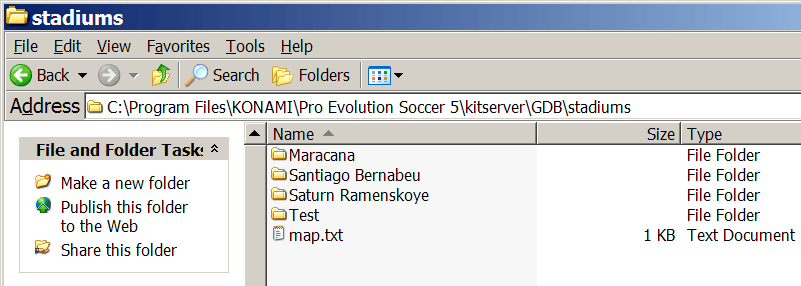
IMPORTANTE: Il nome della cartella sarà utilizzato dallo Stadium Server
come nome dello stadio, sia durante le partite sia nella modalità "Vista
stadi".
All'interno della cartella stadium, la struttura delle cartelle è sempre la
stessa. Ogni stadio ha 68 files: 66 per lo stadio stesso + 1 per i cartelloni
pubblicitari in BIN + 1 per il file con le informazioni (info.txt - anno di
costruzione, capacità e città). I 66 file degli stadio sono suddivisi in 6
cartelle - ognuna per i differenti scenari degli stadio: bel tempo giorno,
pioggia giorno, neve giorno, bel tempo notte, pioggia notte, neve notte. Le
cartelle sono chiamate: 1_day_fine, 2_day_rain, 3_day_snow, 4_night_fine,
5_night_rain, e 6_night_snow. Il file BIN con le texture dei
cartelloni pubblicitari è contenuto nella cartella chiamata adboards_tex.
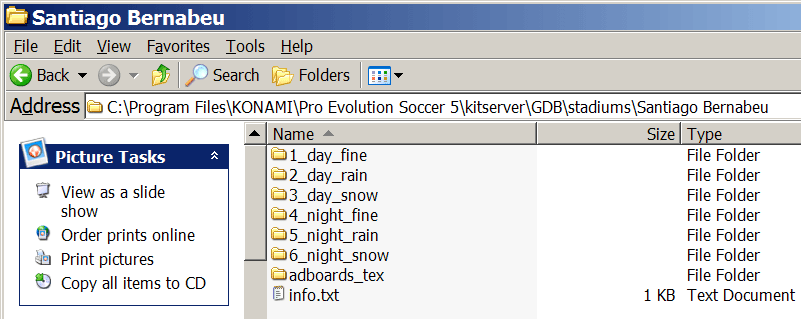
Il file info.txt ha una struttura molto semplice. Puoi specificare
l'anno di costruzione dello stadio, la sua capacità e la città in cui si trova
come nell'esempio in basso:
# Stadium info file
built = 1999
capacity = 16500
city = London
All'interno delle 6 cartelle degli stadio, i file hanno i nomi uguali per
indicare le parti degli stadio che contengono. (E' importante tu rinomini i file
in ognuna delle 6 cartella ESATTAMENTE come visualizzato nell'immagine, in caso
negativo, lo stadium server non sarebbe in grado di caricare correttamente lo
stadio). Per esempio, questo è il contenuto della cartella 1_day_fine:
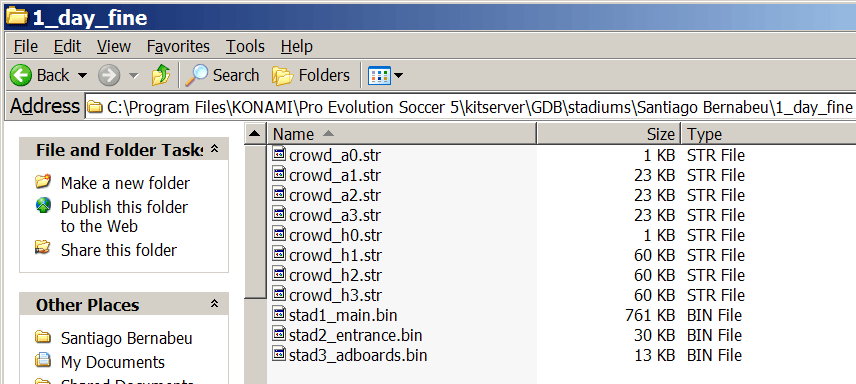
Alcune note di Gwidon che indicano ciò che ciascun file contiene:
| File |
Comments |
| crowd_a0.str |
folla e striscioni fuori casa, quando non ci sono tifosi fuori casa (0-star) |
| crowd_a1.str |
folla e striscioni fuori casa, quando lo stadio ha un ridotto numero
di tifosi fuori casa (1-star) |
| crowd_a2.str |
folla e striscioni fuori casa per un grande numero di tifosi fuori
casa (2-star) |
| crowd_a3.str |
folla e striscioni fuori casa per il massimo numero di tifosi fuori
casa (3-star) |
| crowd_h0.str |
folla e striscioni in casa, quando non ci sono tifosi in casa (0-star) |
| crowd_h1.str |
folla e striscioni in casa, quando lo stadio ha un ridotto numero di
tifosi in casa (1-star) |
| crowd_h2.str |
folla e striscioni in casa per un grande numero di tifosi in casa (2-star) |
| crowd_h3.str |
folla e striscioni in casa per il massimo numero di tifosi in casa (3-star) |
| stad1_main.bin |
File principale dello stadio, con le texture e il modello |
| stad2_entrance.bin |
Scena ingresso |
| stad3_adboards.bin |
Struttura cartelloni pubbilictari |
La cartella adboards_tex per ora contiene un singolo file -
default.bin, nel quale sono contenute le texture dei cartelloni pubblicitari
che saranno utilizzate dagli stadio nel gioco. (Prossimamente, questa cartella
potrà contenere diversi file BIN con le texture cosicché potrai utilizzare
diversi cartelloni per diversi tipi di partite... Ma questa aggiunta non è
ancora stata implementata).
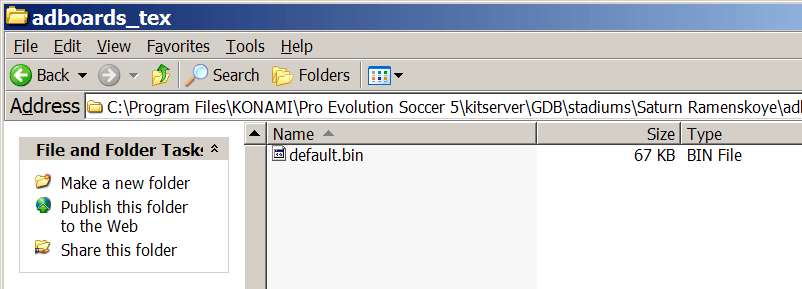
5.3 Stadium Importer
E' un nuovo tool che troverai nella cartella kitserver che ti aiuterà a
importare un nuovo stadio nel tuo GDB. E' molto più semplice che rinominare
manualmente tutti i file. Estrai solamente tutti i 66 files in una cartella
chiamata kitserver\stadimp\stadium e copia il file dei cartelloni
pubblicitari in
kitserver\stadimp\adboards.bin. Poi avvia stadimp.exe. Inserisci il
nome dello stadio e verifica se tutti i file sono stati copiati i file giusti.
Solo i primi 66 file sono copiati, ordinati per nome. Per questo non devi
preoccuparti della loro estensione.
Dopo la copia, il programma ti chiederà di inserire alcune caratteristiche dello
stadio che saranno salvate nel file info.txt. Infine puoi scegliere di
cancellare i file all'interno della cartella
kitserver\stadimp.
5.4 map.txt
Il file map.txt nello Stadium Server è utilizzato in maniera
leggermente differente rispetto agli altri moduli (come Kitserver o Ballserver
ecc...). Per utilizzare uno stadio nel GDB nel gioco, non hai necessariamente
bisogno del file map.txt. Tuttavia, esso consente di impostare uno "stadio di
casa" per una squadra. Poi, quando lo stadium server sarà sulla modalità "home team" (puoi
attivarla premendo il tasto [7]), determinerà quale squadra è la squadra
di casa e cercherà lo stadio corrispondente nel GDB. Ecco un esempio del map.txt,
con 2 squadre che hanno lo stadio di casa associato con questo file:
# Stadium Server map file
# --------------------------------------------------------------
# This config maps team number into its home stadium folder name
# Format: ,""
# Example: 170,"Santiago Bernabeu"
170,"Santiago Bernabeu"
184,"Saturn Ramenskoye"
IMPORTANTE: Le due virgolette sono indispensabili - in questo modo non ci
sarà ambiguita tra i nomi delle cartelle. Per gli ID di tutte le squadre -
vedi il file
uni.txt5.5. Modalità di utilizzo
Durante la selezione delle divise, vedrai un testo che visualizzerà lo stadio
attualmente selezionato (o la modalità stadio), e 4 nuovi tasti verranno
attivati:
[7],[8],[9],[0]:

Lo Stadium Server ha 2 modalità base: modalità "selected stadium" e
modalità "home team stadium". Utilizzando i tasti [9] e [0] puoi muoverti avanti e dietro negli stadio che hai
a disposizione nel tuo GDB. Il tasto [8] sceglie uno stadio in maniera casuale. Premendo
il tasto 7
[7] alternerai la modalità "game choice" e "home team stadium".
Se è selezionata la modalità "game choice" verrà utilizzato lo stadio
dall'AFS.

5.6. "Visualizza Stadio"
Puoi vedere tutti gli stadio nel tuo GDB nella modalità "Visualizza
Stadio" del gioco. Per attivarla, premi semplicemente il tasto [1].
Per scegliere il tempo utilizza il tasto [2].
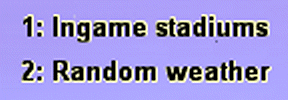
Modulo LOD Mixer 5.2.3 (lodmixer.dll)
5.1 Utilizzo
Il
KitServer include, adesso, un nuovo tool - LOD Mixer - come modulo integrato.
Tale modulo consente di effettuare alcune modifiche al motore grafico del gioco
come, regolazione dei livelli dei dettagli (Level-Of-Detail),
visualizzazione del pubblico in tutte le telecamere, scelta del tempo/stadio/ecc.
per Leghe/Coppe/Mater League.
Avvia il file lodcfg.exe per configurare le impostazioni del LOD Mixer.
Questo è uno screenshot di come si presenterà il programma (molto simile alla
versione LOD Mixer 1.6 autonoma):
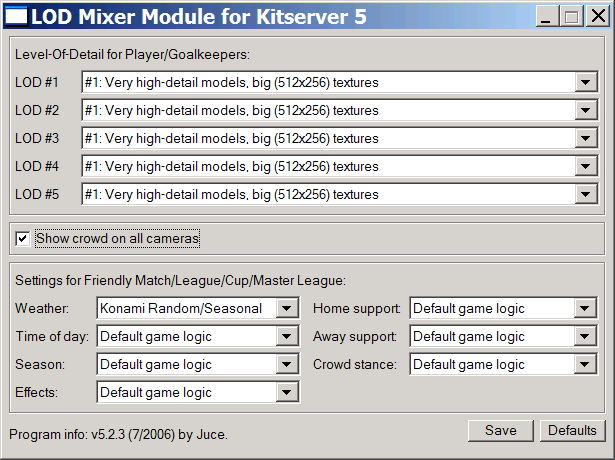
Configurazioni avanzate
6.1. File di configurazione generale: kload.cfg
Di solito, non hai la necessità do modificarlo, a meno che non hai dei problemi
o vuoi abilitare/disabilitare manualmente un singolo modulo. Per esempio, se
vuoi utilizzare il ballserver e lodmixer ma non vuoi utilizzare il modulo
kitserver (per le divise), devi effettuare delle modifiche nel file kload.cfg.
Questo è come è configurato di default:
# Loader configuration file
gdb.dir = ".\"
DLL.num = 8
DLL.0 = "kitserver\zlib1.dll"
DLL.1 = "kitserver\libpng13.dll"
DLL.2 = "kitserver\kserv.dll" #kitserver
DLL.3 = "kitserver\bserv.dll" #ballserver
DLL.4 = "kitserver\fserv.dll" #faceserver
DLL.5 = "kitserver\lodmixer.dll" #lodmixer
DLL.6 = "kitserver\stadium.dll" #stadium server
DLL.7 = "kitserver\dxtools.dll"
# DirectX options
dx.force-SW-TnL = 0
dx.emulate-HW-TnL = 0
#dx.fullscreen.width = 1920
#dx.fullscreen.height = 1200
Le prime due DLLs - zlib1.dll e libpng13.dll sono necessarie
per il supporto dei file immagine PNG. Non rimuoverle. Le altre 4 sono moduli
indipendenti che puoi abilitare o disabilitare. Per esempio, per disabilitare il
modulo kitserver(kserv.dll),
aggiungi il simbolo "#" all'inizio della riga:
DLL.num = 8
DLL.0 = "kitserver\zlib1.dll"
DLL.1 = "kitserver\libpng13.dll"
#DLL.2 = "kitserver\kserv.dll"
DLL.3 = "kitserver\bserv.dll"
DLL.4 = "kitserver\fserv.dll"
DLL.5 = "kitserver\lodmixer.dll"
DLL.6 = "kitserver\stadium.dll"
DLL.7 = "kitserver\dxtools.dll"
Le opzioni dx.force-SW-TnL e dx.emulate-HW-TnL offrono funzioni
simili a quelle "Force SW TnL" e "Emulate HW TnL Caps" del programma 3DAnalyzer.
Se il tuo gioco crasha (perchè hai una scheda grafica vecchia o per altri
problemi di compatibilità) e non puoi avviare il gioco con 3DAnalyzer, prova
queste due opzioni - potrebbero essere quello di cui hai bisogno per permettere
al gioco di funzionare nuovamente.
Per abilitarle, cambia i valori da 0 a 1.
Le ultime due opzioni - dx.fullscreen.width e dx.fullscreen.height -
possono essere utilizzate per forzare la risoluzione in modalità schermo intero.
Queste due opzioni sono disabilitate di default; per abilitarle, rimuovi il
cancelletto ('#') all'inizio delle due righe, e assicurati di impostare la
risoluzione supportata dal tuo monitor.
Crediti
Programmazione: juce, Robbie
Test: biker_jim_uk, ntalex, Gwidon, nt89
Divise: Spark, kel, qiankun.
Palloni: DAMned.
Modelli dei Palloni: Ariel, Gwidon.
Faccia: Chris79.
"Saturn Ramenskoye" stadium: Asiat
"Santiago Bernabeu" stadium: Gwidon
Divise, palloni e modelli dei palloni: http://www.wevolution.org
Fonts, numeri: autori sconosciuti. Immagini prese dal sito:
http://www.socsci.umn.edu/~jkoepp/pes5/
e dal gioco.
Documentazione:
Testo Russo: TriAn, juce
Testo Tedesco: Robbie
Testo Inglese: juce, Robbie
Testo Italiano: FabioS
Kitserver e Ballserver utilizzano i seguenti software open source:
pngdib by Jason Summers
http://entropymine.com/jason/pngdib/
libpng by Guy Eric Schalnat, Andreas Dilger, Glenn Randers-Pehrson,
e altri
http://libpng.org/pub/png/libpng.html
zlib by Jean-loup Gailly e Mark Adler, e altri
http://www.zlib.net/
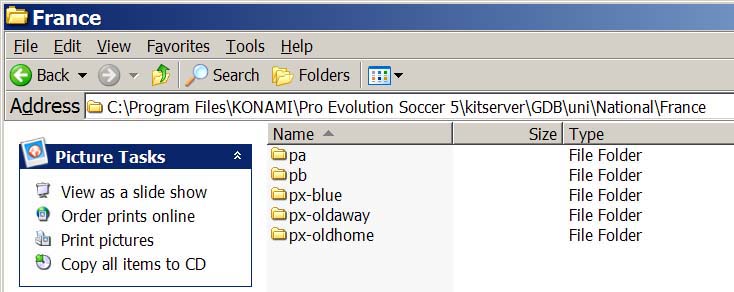 Per i giocatori, la 1ma divisa deve avere una cartella chiamata pa, la 2da - pb.
Le divise extra possono avere una cartella con qualsiasi nome che inizi con la
lettera "p". Credo sia meglio configurare tutte le cartelle con le divise extra
con il prefisso px-. Ad esempio, px-blue. Per i portieri, la 1ma
divisa deve essere nella cartella
ga, la 2da - nella gb. Le divise extra devono avere una cartella
che inizia con la lettera "g".
Per i giocatori, la 1ma divisa deve avere una cartella chiamata pa, la 2da - pb.
Le divise extra possono avere una cartella con qualsiasi nome che inizi con la
lettera "p". Credo sia meglio configurare tutte le cartelle con le divise extra
con il prefisso px-. Ad esempio, px-blue. Per i portieri, la 1ma
divisa deve essere nella cartella
ga, la 2da - nella gb. Le divise extra devono avere una cartella
che inizia con la lettera "g".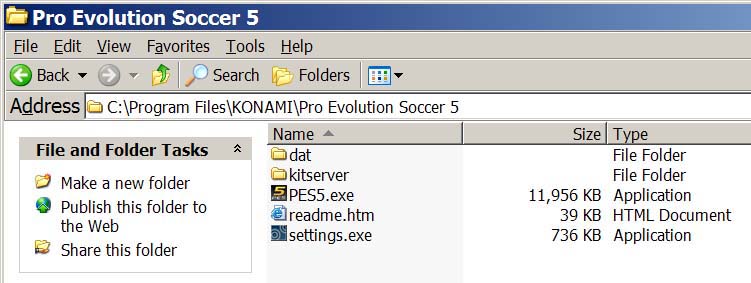
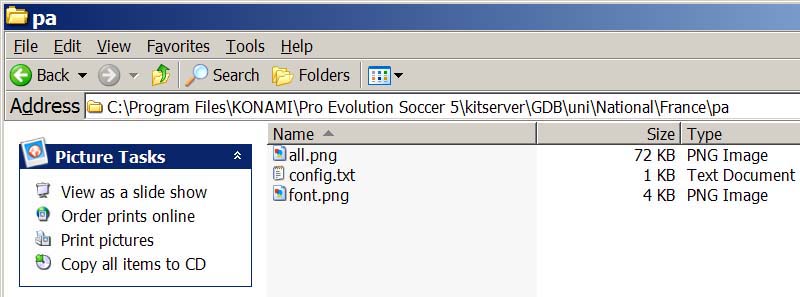 La tua cartella dovrebbe apparire cosi, se hai una divisa "all-in-one" (cioè non
divisa in parti separate: maglia, pantaloncini e calzettoni). Il Kitserver
funziona con le divise divise e con le divise all-in-one, quest'ultime verranno
suddivise automaticamente dal programma.
La tua cartella dovrebbe apparire cosi, se hai una divisa "all-in-one" (cioè non
divisa in parti separate: maglia, pantaloncini e calzettoni). Il Kitserver
funziona con le divise divise e con le divise all-in-one, quest'ultime verranno
suddivise automaticamente dal programma.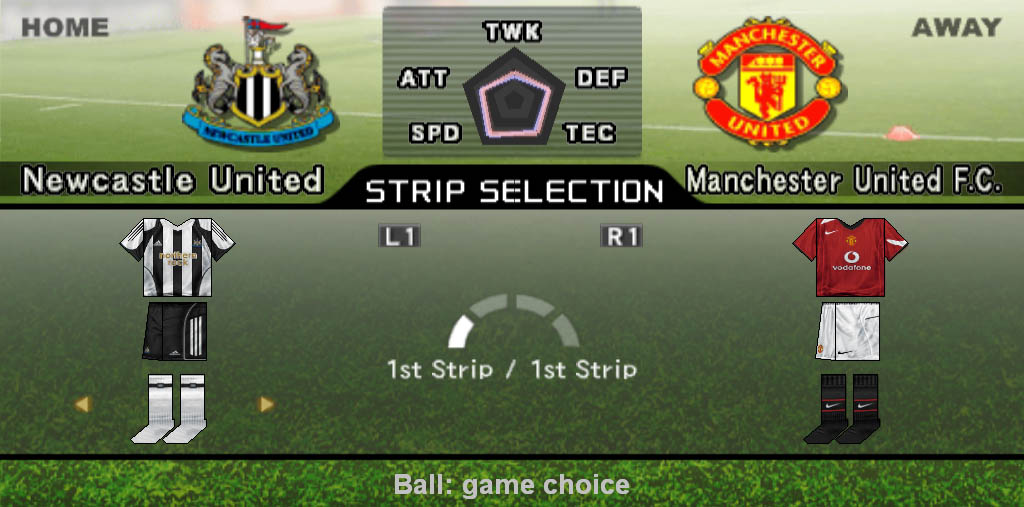
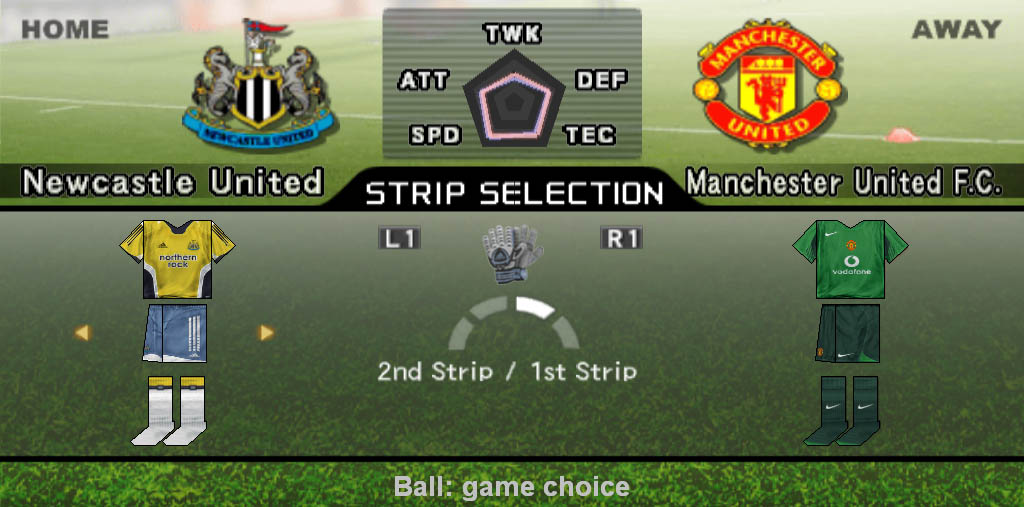

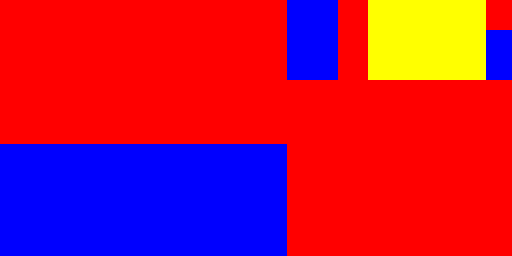
 Se non visualizzi il testo, devi
Se non visualizzi il testo, devi

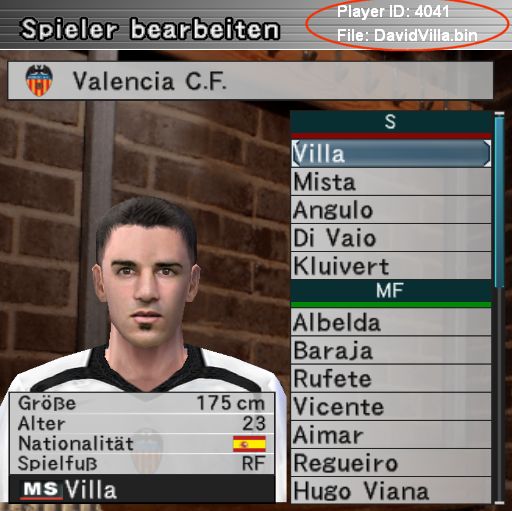 La faccia di esempio di David Villa è stata
creata da Chris79. L'id del giocatore è lo stesso che trovi anche nel file PlayerList.txt
ed è quello che ti serve per configurare il tuo map.txt. Per aggiungere la
faccia a questo giocatore, ricorda l'id e vai nella cartella GDB\faces.
Copia la faccia qui (estrai prima il file bin se hai scaricato un file compresso!)
e apri il file map.txt con Blocco Note. Aggiungi una nuova linea, dopo
quella di esempio, utilizzando il formato nella parte alta del commento (l'id
del giocatore seguito dal nome del file tra virgolette). Il nome del file è
relativo alla cartella
"GDB\faces", tuttavia puoi utilizzare le sottocartelle (per facepacks o per
squadre diverse, o come preferisci).
Nel manuale del Ballserver trovi un
La faccia di esempio di David Villa è stata
creata da Chris79. L'id del giocatore è lo stesso che trovi anche nel file PlayerList.txt
ed è quello che ti serve per configurare il tuo map.txt. Per aggiungere la
faccia a questo giocatore, ricorda l'id e vai nella cartella GDB\faces.
Copia la faccia qui (estrai prima il file bin se hai scaricato un file compresso!)
e apri il file map.txt con Blocco Note. Aggiungi una nuova linea, dopo
quella di esempio, utilizzando il formato nella parte alta del commento (l'id
del giocatore seguito dal nome del file tra virgolette). Il nome del file è
relativo alla cartella
"GDB\faces", tuttavia puoi utilizzare le sottocartelle (per facepacks o per
squadre diverse, o come preferisci).
Nel manuale del Ballserver trovi un