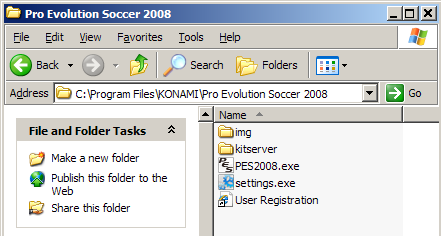
11 Agosto, 2008 - Kitserver 7.4.0
Traduzione a cura di Drinkbeer
Le altre versioni di questa documentazione, e le traduzioni in altre lingue sono qui: https://kitserver.mapote.com
Kitserver 7 è un addon per Pro Evolution Soccer 2008. E' un manager
e caricatore di vari moduli.
Qui di seguto c'è una breve lista delle sue funzioni. Segui i vari link
sulla colonna a sinistra per avere maggiori dettagli.
| Kserv 7.3.1.1 | kserv.dll | Assegna le maglie a tutte le squadre (non serve il relink), Extra (3°,4°,etc.). E' possibile scegliere le maglie in tutte le modalità del gioco: Partita, Coppa, Campionato e Master League. |
|---|---|---|
| LOD Mixer 7.1.0 | lodmixer.dll | Varie funzioni grafiche e settaggi del gioco: ti permette di scegliere dei dettagli grafici che PES non permette; Tutte le risoluzioni a finestra e a schermo intero; correzzioni manuali/automatiche dell' aspect ratio; permette il settaggio dei giocatori in tutte le coppe e competizioni: quindi potrai giocare una di queste contro un tuo compagno, al posto di giocare contro la cpu. |
| AFS2FS 7.2.1 | afs2fs.dll | Permette di modificare i file AFS (.img) del gioco inserendo i vari file nelle cartelle apposite: sarà quindi piu facile modificare il gioco senza il bisogno di rigenerare i vari files *.img, e di conseguenza quindi è anche piu facile installare/rimuovere le patch. |
| Faceserver 7.4.0 | fserv.dll | Assegna facce e capelli a tutti i giocatori che vuoi. |
| Bootserver 7.4.0 | bootserv.dll | Assegna gli scarpini a tutti i giocatori che vuoi. |
| Scheduler 7.3.0 | sched.dll | Apporta dei cambiamenti alle coppe Konami: ora è possibile giocare in casa/fuoricasa nei gironi, e anche nella fase ad eliminazione diretta come ad esempio nella UEFA Champion's League. |
| Read/Write data 7.4.0.1 | rwdata.dll | Permette di controllare il tuo file opzioni e dati di gioco. Pratico per chi fa il patcher - mantenere tutte le cose in un punto e avere la capacità di mantenere il file PES2008_EDIT01.bin e PES2008_OPTION01.bin originale. |
| Camera module 7.3.0 | camera.dll | Incrementa l'angolazione della telecamera per risoluzioni normali e widescreen, per migliorare l'esperienza di gioco. |
| Time expander 7.3.0 | time.dll | Regola il tempo della partita in qualsiasi numero di minuti che preferisci da 1 a 255. |
| Stadium server 7.3.2.2 | stadium.dll | Gestisci i tuoi stadi nella cartella GDB. |
| Ball server 7.4.0 | bserv.dll | Gestisci i tuoi palloni nella cartella GDB. |
Come nelle precedenti versioni del Kitserver, devi estrarre l'archivio nella
cartella principale di PES, come in questa immagine: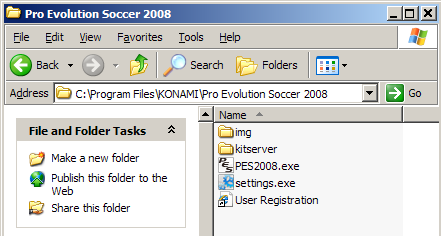
Quindi entra nella cartella kitserver e lancia il file setup.exe. La novità è che puoi selezionare il file settings.exe. Questo è necessario poichè alcune cose le puoi cambiare solo in questo file. Quindi seleziona entrambi i file (saranno già preselezionati) e clicca su "Install". Se non vuoi piu usare il Kitserver, basterà rientrare dentro la sua cartella, avviare il file "setup.exe" e cliccare su "Remove". È inoltre possibile installare/rimuovere il Kitserver solo per un exe impostando l'altro su "no action" cliccando sulla freccetta del menu a tendina.
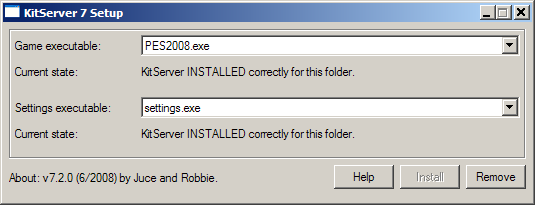
Il setup.exe del Kitserver può essere lanciato senza GUI -detto- batch o command-line mode. Questo è utile se il Kitserver è parte integrante di una patch racchiusa in un installer; in genere l'ultimo passaggio da fare è l'installazione del Kitserver sul file .exe. Tutto questo puo essere fatto lanciando il setup in questo modo:
setup --install --gfile={game-exe} --sfile={settings-exe}
setup --remove --gfile={game-exe} --sfile={settings-exe}
Esempio:
setup --install --gfile=..\PES2008.exe --sfile=..\settings.exe
Dopo aver installato il Kitserver, se fai partire il settings.exe dalla cartella principale, ti chiederà se vorrai abilitare tutte le opzioni di dettaglio. In PES2008, la Konami non permette di selezionare alti dettagli se il tuo PC nn riesce a supportare tale opzione. Se cliccherai su "Yes", verrà disabilitato questo blocco e ti permetterà di verificare se davvero il gioco non riesce a girare. Ora potrai scegliere 4 controller nella sua sezione. Questo vuol dire che potrai configurare qui i tuoi Joypad e poi giocare con essi. Da notare che di default il controller primario è la Tastiera. Se sceglierai il joypad come controller primario potrai quindi far usare la tastiera come controller secondario. Per questo, non si deve installare un gamepad come primo controller, ma sempre come 2°, 3° o 4°. Tuttavia non è possibile utilizzare il gamepad del menù principale, quindi, che funziona solo con il primo controller.
Nella cartella del kitserver, vi è il programma principale del file di configurazione - config.txt. Questo è il punto in cui dovrete apportare modifiche per attivare/disattivare singoli moduli (DLL), e/o configurare le impostazioni di ogni modulo.
Ecco com'è il mio file config.txt:
[afsio] debug = 0 [fserv] online.enabled = 0 [kload] debug = 0 dll = zlib1.dll dll = libpng13.dll dll = lodmixer.dll dll = kserv.dll dll = afsio.dll dll = fserv.dll dll = bootserv.dll dll = stadium.dll dll = afs2fs.dll dll = sched.dll dll = rwdata.dll dll = time.dll dll = camera.dll [lodmixer] aspect-ratio.correction.enabled = 1 controller.check.enabled = 1 [rwdata] debug = 1 data.dir = "mytest-save"
Ogni modulo può disporre di una propria sezione di configurazione, che inizia con [module-name], e in genere ha una o più opzioni seguenti. Ora, normalmente non necessita di modificare il file config.txt, fatta eccezione per i casi, quando è necessario modificare il comportamento di un particolare modulo (DLL), o attivare/disattivare tale DLL. Esempio: rwdata module legge "edit.data" e "system.data" settings dal config.txt - guarda rwdata section per maggiori dettagli a riguardo.
Per disabilitare un modulo in particolare - basta inserire nella linea corrispondente [kload] un '#' simbolo all'inizio. (Oppure è possibile eliminare del tutto tale linea.)
L'ordine delle DLL è importantissimo. In particolare: zlib1.dll, libpng13.dll devono essere caricate in questo ordine prima di kserv.dll; anche afsio.dll deve essere caricata prima di fserv.dll e afs2fs.dll
GDB è una raccolta di diversi tipi di dati di gioco. In questa versione include: maglie, facce e capelli. In futuro, ci saranno anche stadi e possibilmente gli scarpini. Il GDB è essenzialmente una semplice struttura gerarchica di cartelle: la cartella principale deve chiamarsi GDB, all'interno di essa vi è una cartella per le maglie: uni, e una per facce e capelli: faces.
Di default la cartella GDB si trova all interno della cartella Kitserver, ma la puoi mettere dove ti pare nel tuo Hard Disk. Per fare questo, si dovrebbe utilizzare "gdb.dir" impostazione nel [kload] sezione del file config.txt, in questo modo:
[kload] gdb.dir = "c:\mypesfiles\" ...
Alcune note importanti:
1. la cartella di destinazione DEVE finire con un backslash, come nell'esempio
qui sopra.
2. Devi specificare la cartella che contiene "GDB", invece di "GDB" come cartella
stessa. Quindi, nell'esempio precedente, tutto il percorso del GDB è c:\mypesfiles\GDB,
ma nel "config.txt", il termine del "GDB" deve essere omesso.
Il modulo Kserv ha il compito di prendere le maglie dalla GDB ("Game content DataBase") per poi riprodurle durante il gioco. La funzione principale è che non ci sono limiti di slot a differenza del cv_0.img per le maglie, quindi puoi assegnare una maglia a tutte le squadre. Con il Kserv e GDB, quindi è possibile avere più di due maglie: così invece di avere solo prima e seconda maglia, è possibile disporre di un set potenzialmente illimitato di uniformi alternative per giocare in coppe, esibizioni amichevoli e cosi via. Nella vita reale, di solito una squadra ha una vasta gamma di varianti per scegliere i completi. Quindi sistemando le maglie nella GDB, è possibile raggiungere questo obbiettivo.
Kserv è stato il primo storico modulo ad implementare il programma Kitserver, creato per PES3. Da qui prende il nome Kitserver. Poi, con nuove funzionalità introdotte come nuovi moduli, per non creare confusione, abbiamo cambiato il nome del modulo che carica le maglie in kserv, mentre ora il nome Kitserver si riferisce a tutto il programma.
La GDB contiene una cartella chiamata uni, che ha il compito di contenere le maglie delle squadre (uniformi). Il singolo file più importante dentro la cartella uni si chiama map.txt. Questo file dice al Kitserver dovre trovare le maglie di una squadra in particolare. Come ben sai, ogni squadra ha un id unico - un numero integro da 0 a 203, credo. Quindi per tutte le squadre nel GDB, devi specificare nel map.txt, dove trovare le maglie per questa squadra. Qui c'è un esempio:
# This config maps team number into folder name # Format: <team-num>,"<folder name>" # Example: 21,"Russia" 21,"National\Russia" 69,"EPL\Chelsea" 73,"EPL\Liverpool"
Si prega di notare che il campione GDB (fornito con kitserver) è solo un possibile modo di organizzare le squadre e le cartelle. Utilizza la cartella "EPL" per raggruppare tutte le squadre inglesi, "National" per raggruppare tutte le nazionali e cosi via. Puo darsi che preferisci avere un'unica lista di cartelle - senza le cartelle extra come ho scritto poco fa. In questo caso, devi modificare il file map.txt, e creare la struttura di cartella in base alle tue preferenze. Questo è il vantaggio principale di avere il map.txt - un ampia flessibilità di organizzazione.
Si può vedere dal map.txt sopra che, al fine di trovare un kit per la squadra # 69, il kitserver deve aprire la cartella GDB\uni\EPL\Chelsea. Questa cartella conterrà tutti i kit che sono a disposizione della squadra # 69. Al suo interno, è necessario creare una singola cartella per ogni maglia. In questo modo:
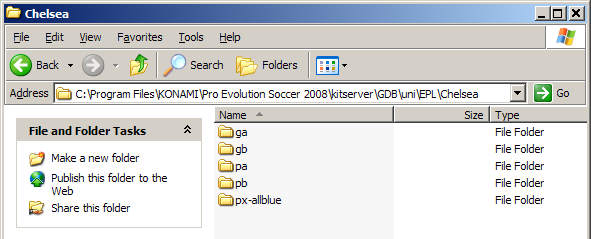 Per i giocatori, la prima maglia deve avere il nome
pa, la seconda - pb. Le cartelle delle maglie extra possono avere
qualsiasi nome, ma l'importante è che inizi con la lettera "p". Mi è sembrato
utile prefissare tutte le cartelle delle maglie extra chiamandole px-.
Per esempio, px-blue. Per i portieri, la prima maglia deve avere il nome
ga, la seconda gb. Le cartelle delle maglie extra possono avere
qualsiasi nome, ma l'importante è che inizi con la lettera "g".
Per i giocatori, la prima maglia deve avere il nome
pa, la seconda - pb. Le cartelle delle maglie extra possono avere
qualsiasi nome, ma l'importante è che inizi con la lettera "p". Mi è sembrato
utile prefissare tutte le cartelle delle maglie extra chiamandole px-.
Per esempio, px-blue. Per i portieri, la prima maglia deve avere il nome
ga, la seconda gb. Le cartelle delle maglie extra possono avere
qualsiasi nome, ma l'importante è che inizi con la lettera "g".
Ora spostiamoci all'interno di una cartella. Prendiamo pa, come esempio.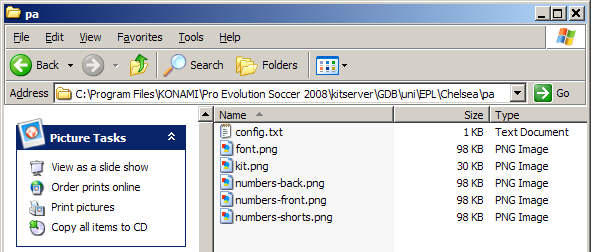 Vedere la tabella riportata qui di seguito per la spiegazione di ogni file:
Vedere la tabella riportata qui di seguito per la spiegazione di ogni file:
| Reserved file name | Significato | Formato |
|---|---|---|
| Kit texture | 512x512 8-bit paletted image in PNG format. | |
| Font texture: usato per i nomi sul retro delle maglie | 512x128 8-bit or 4-bit paletted image in PNG format. | |
| Numbers texture: usato per i numeri sul retro delle maglie | 512x256 8-bit or 4-bit paletted image in PNG format. | |
| Numbers texture: usato per i numeri piccoli davanti la maglia | 256x128 8-bit or 4-bit paletted image in PNG format. | |
| Numbers texture: usato per i numeri sui pantaloncini | 256x128 8-bit or 4-bit paletted image in PNG format. | |
| config.txt | Kit attribute configuration file (guarda prossima sezione per maggiori dettagli) | text file (in UTF-8 encoding) |
NOTE IMPORTANTI PER I KITMAKERS:
I file BMP non sono più supportati, per favore usa solo file PNG.
Questo è il file di configurazione. Come prima, si tratta solo di un semplice file di testo - è possibile utilizzare il Blocco note o qualsiasi altro editor di testo per visualizzare o modificare. Per ogni cartella, si dovrebbe avere un file config.txt in essa.
Ecco la tabella riassuntiva di tutti gli attributi supportati:
| Attribute name | Significato | Formato | Esempio |
|---|---|---|---|
| modello | identificatore per il modello 3-D della maglia | decimal integer | |
| colletto | Tipo di colletto | 0/1/2/3 (0=si, 1=no) | |
| locazione numeri maglia | Dove sulla parte anteriore della maglia il numero dovrebbe essere posto. ("off" si intende che il numero non verrà visualizzato affatto.) Questo si applica solo alle squadre nazionali. | center|topright|off | |
| locazione numeri pantaloncini | Dove, nei pantaloncini il numero dovrebbe essere posto. ("off" si intende che il numero non verrà visualizzato affatto.) | left|right|off | |
| locazione nome | Dove, nella maglia il nome del giocatore deve essere collocato. Questo è utile per squadre come il Boca Juniors, che hanno i nomi dei giocatori stampati in fondo alla maglia. ( "off": il nome non verrà visualizzato affatto.). | top|bottom|off | |
| locazione logo | Dove, sulla maglia il logo dello sponsor dovrebbero essere poste. (Questo attributo non sarà probabilmente molto utile con il kitserver, dal momento che, se la squadra ha il logo sul retro della maglietta, sarà probabilmente dipinta come parte del kit, dal kitmaker). | top|bottom|off | |
| forma nome | Indica se il nome deve essere curvato o rettilineo. I valori hanno lo stesso significato che nella modalità di modifica: tipo1 - dritto, Type2 - leggermente curvo, type3 - curvo, type4 - ancora più curvo. | type1|type2|type3|type4 | |
| colore principale ( colore radar) |
Questo attributo specifica il principale colore della maglietta. E 'usato anche come il colore dei giocatori sul radar. Essa influenza anche il kit che è selezionato per impostazione predefinita. (Il vecchio nome "radar.color" è anche supportato per compatibilità all'indietro). | colore, scritto in formato esadecimale RRGGBB (red,green,blue) | |
| colore pantaloncini | Questo attributo specifica il colore del giocatore/gk pantaloncini. Il colore dei pantaloncini viene utilizzato dal gioco per determinare il colore corretto degli scaldamuscoli, per coloro che li indossano. | colore, scritto in formato esadecimale RRGGBB (red,green,blue) | |
| descrizione | Tutte le note della maglia. Questo testo verrà visualizzato sulla schermata di selezione kit, sotto i mini-kit. Utile quando vi sono più kit simili che sono identici sui mini-kit di rendering, ma volete sapere qual è attualmente selezionato. | qualsiasi testo tra virgolette |
Al fine di fornire un riferimento visivo per le maglie selezionate da GDB (compresi extra kit), il Kitserver utilizza un Kit di Selezione Overlay, locato in cima allo schermo - guarda l'immagine sottostante. In altro a sinistra indica l'ID delle squadre (69 vs 73), e nella master league, c'è scritto Home o Away, indicando se la tua squadra gioca in casa o fuori casa. In centro schermo, le due sezioni rappresentano la scelta delle maglie per la squadra di casa (sinistra) e per la squadra fuori casa (destra). Inizialmente, è settato come P: auto e G: auto, il che significa che hai la possibilità di scegliere le maglie per i giocatori e per i portieri. Le puoi cambiare digitando questi tasti sulla tastiera:
Digitando piu volte questi tasti, potrai vedere tutte le maglie disponibili per tali squadre presenti nel GDB. Quindi, se per esempio, hai 5 differenti maglie, potrai sceglierne una delle 5, e non solo le prime due che sono pa e pb. L'iimagine sottostante mostra che il Chelsea ha scelto una maglia alternativa ossia px-allblue:
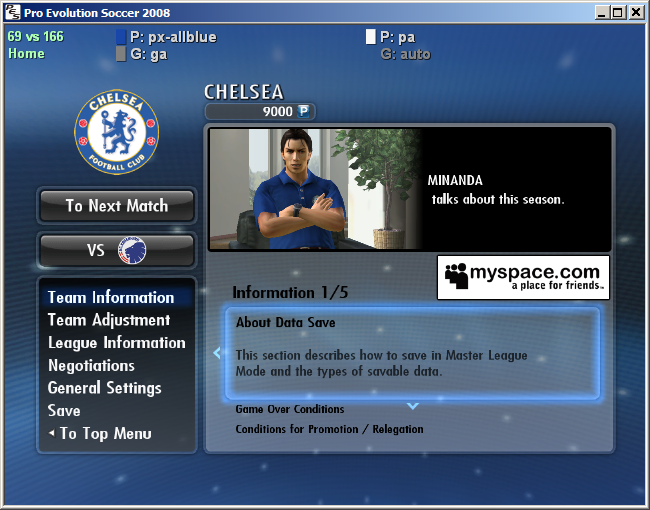
I rettangolini colorati mostrano il "colore" della maglia e dei pantaloncini scelti. Questa informazione è relativa al main.color (radar.color) e shorts.color presente nel file config.txt - se la maglia è nel GDB; o nel game data, o nell' AFS (cv_0.img). Se non definisci questi attributi nelle maglie del GDB, non vedrai i rettangolini colorati.
E' anche possibile scegliere le maglie extra (3°,4°,5°,etc.) nella modalità esebizione. In alto sullo schermo, vedrai sempre il Kit Selection Overlay - come nelle coppe.
Da notare che, il kitserver non visualizza i kit sulle preview 3D rotanti. Quindi gli indicatori visivi sono un po fuorviante in questo senso. Per esempio, nell' immagine sottostante, i giocatori hanno una casacca gialla e rossa, anche se il Kit Selection Overlay mostra uniformi blu e bianco/nero selezionate:
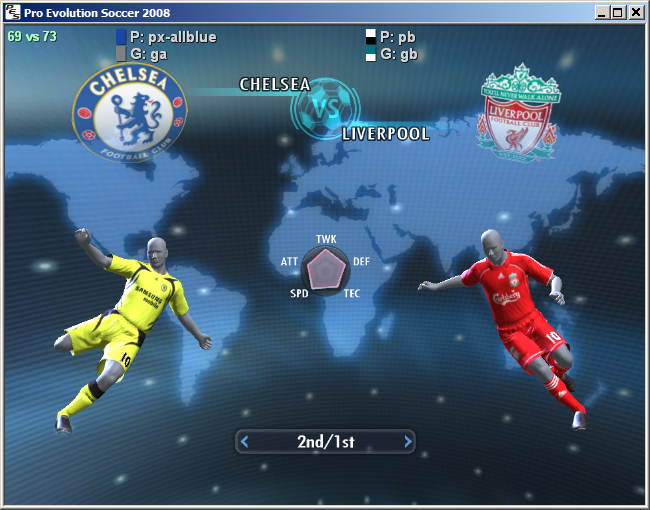
Tuttavia, una volta che la partita inizia, il Kitserver farà in modo che le squadre indossino le maglie scelte nel Kit Selection Overlay in alto sullo schermo, e non necessariamente le maglie mostrate sulle immagini 3D rotanti. Nelle versioni future, cercherò di fare in modo che cambino le maglie nelle figure 3D rotanti, sempre premendo i tasti [1], [2], [3], [4].
Il LOD Mixer è il modulo che permette di perfezionare alcuni aspetti del motore
grafico di PES 2008.
Attualmente sono state implementate queste funzioni: risoluzione schermo, la
correzzione dell' aspect ratio, e altri aggiustamenti LOD. Tutte queste funzioni
possono essere configurate manualmente nel file di configurazione principale
del Kitserver (kitserver/config.txt), ma ora c'è anche un programma GUI che
semplifica le cose:
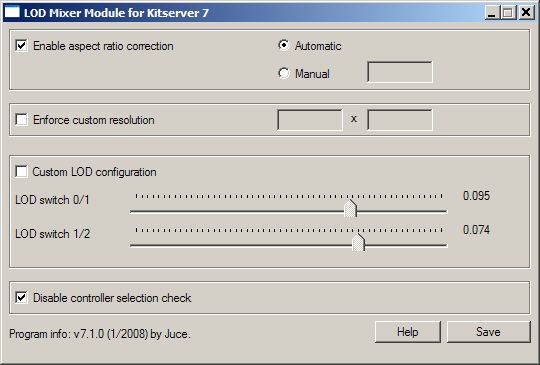
PES2008 offre solo due scelte dell' aspect ratio - 4:3 e 16:9. Tuttavia, un sacco di monitor LCD non rientra esattamente in uno di questi. Spesso, un rapporto 16:10 viene utilizzato, o anche 16:9.6. Ne risulta l'immagine distorta: i giocatori o troppo grassi o troppo magri, e la palla non è rotonda.
Con il LOD Mixer, puoi scegliere l'aspect ratio che meglio preferisci. O lasciare il LOD Mixer calcolarlo automaticamente - a tempo di esecuzione, utilizzando la schermata corrente larghezza e altezza in pixel - o impostare il valore manualmente. Automaticamente lavora egregiamente. A volte, comunque, potresti volerlo settare manualmente. Per esempio, io gioco su un monitor widescreen, ma ho come risoluzione 800x600, perchè la mia scheda video non è molto performante. Il calcolo automatico suggerisce 4:3, ma poiché il punto di vista è allungato per riempire l'intero schermo, abbiamo bisogno per tenere conto di questo. Impostazione rapporto di aspetto a 1.6 (che è un naturale AR per il mio computer portatile) fa il trucco.
Puoi settare qualsiasi risoluzione, se giochi in modalità finestra. Anche risoluzioni assurde come 1567x532 funzionano, ma è molto probabile che soffrono di problemi di prestazioni su tali casi. Tutte le risoluzioni a schermo intero ora sono sbloccate. Tuttavia, solo le risoluzioni supportate dalla tua scheda video funzioneranno a schermo intero. Se sceglierai inavvertitamente una risoluzione non supportata a schermo intero, PES si avvierà in modalità finestra.
Gli algoritmi del LOD (livello di dettaglio) sono utilizzati nei motori di grafica per migliorare sia la qualità delle immagini e la velocità di rendering, in sede di preparazione degli oggetti a distanze diverse dalla visuale. L'idea di base è che, quando l'oggetto è vicino alla fotocamera, è utilizzato un modello molto dettagliato. Quando è lontano - un altro, più semplice modello con meno dettagli viene utilizzato. E' molto piu veloce per il rendering un oggetto con pochi poligoni, e in genere si vede meglio, quando si tratta di piccole dimensioni, perchè soffre meno di aliasing. In teoria, cosi si suppone che esso lavori.
Per alcune ragioni ineccepibili, la serie di PES ha sempre sofferto un uso eccessivo della configurazione del LOD, dove il passaggio di oggetti con pochi poligoni, accadrebbe troppo velocemente, che si tradurrebbe in varie visibili artefatti. In PES4-PES6, esempi sono stati: calvizia giocatori, e mancanza di dettagli sulle maglie. In PES2008, i giocatori sembrano avere facce generiche blurosse, quando si muovono lentamente lontano dalla telecamera.
Quindi, se hai un buon PC con un ottima scheda video, puoi settare il LOD piu lento per avere un maggiore livello di dettagli, quando i giocatori sono leggermente piu lontani dalla telecamera (la qualità delle animazioni sembra essere colpita da questo). Per fare questo, muovere il cursore verso destra.
Inoltre, se, al contrario, la vostra macchina è titubante nell' eseguire il
gioco ad un buon frame rate, si può provare il tunning LOD cursori nella direzione
opposta - questo rende il passaggio piu veloce degli oggetti con pochi poligoni.
Ciò può migliorare il framerate, anche se a scapito della qualità delle immagini.
Per fare questo, muovere il cursore verso sinistra.
Da notare che nelle versioni 1.0 e 1.10, la seconda barra del LOD è settata di base su 0.070. Nelle versioni 1.20, la KONAMI ha cambiato il valore a 0.074, il che consente al gioco di passare da LOD1 a LOD2 un po prima rispetto alle versioni precedenti (se il LOD è settato di default, cosi sarà).
Questa opzione è molto utile ai giocatori che gli piace giocare nelle coppe. PES 2008 non permette ai giocatori umani di controllare entrambe le squadre, a meno che le squadre da loro scelte non si scontrano. Con questa nuova opzione, puoi rimuovere questa limitazione. Ora, se per esempio, P1 vs. COM game, o P2 vs. COM - puoi scegliere quale squadra controllare e con quale controller. Quindi, potete giocare in due nella stessa squadra, oppure potete giocare uno contro l'altro - per rendere le cose piu interessanti. Ora puoi anche scegliere la modalità spettatore per i tornei.
Questo è un nuovissimo modulo del Kitserver. Ti permette di collocare i file BIN in diverse cartelle dell Hard Disk, al posto di inserirli nei file AFS(*.img), quando a volte è davvero palloso, e richiede molto spazio extra nell disco fisso.
Molte persone negli anni precedenti mi hanno suggerito questa idea, ma ultimamente è stato Str@teG che mi ha parlato di questa idea nel sistemare i file BIN in varie cartelle, quindi ho deciso di lavorarci su. Ora è stato realizzato in questo modulo - afs2fs.dll. Per esperienza personale, so che molte persone sono dubbiose nell installare patch molto grosse, il che richiede di rigenerare i file AFS, non che sia particolarmente difficile o altro, ma perchè richiede molto tempo e molto spazio nel disco fisso. Con afs2fs, ora è tutto piu semplice: basta mettere i BIN dentro le cartelle giuste ed abbiamo finito. E, ovviamente, non ci sono limiti di dimensioni x i file - i bin potranno essere grandi quanto serve!
Nella cartella del kitserver , ci dovrà essere una cartella chiamata img - se non c'è createla, e poi dentro la cartella "img", create delle cartelle, chiamandole - cv_0.img, cv_1.img, rs_e.img, e cosi via. Qui è dove metterete i file BIN.
E' importante dargli il nome giusto alle cartelle: una cartella deve avere esattamente lo stesso nome del corrispondente file AFS. Ad esempio, se hai una cartella chiamata cv_0, invece di cv_0.img, le cose non funzioneranno.
Ecco com'è il contenuto della mia cartella img:
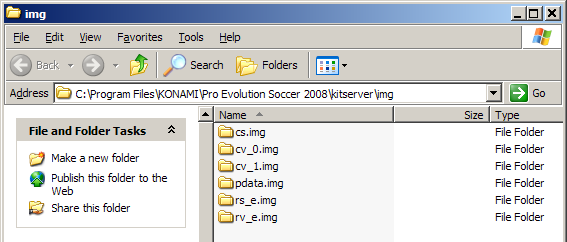
Sempre con il modulo afs2fs.dll, c'è un esempio con la cartella cv_1.img, e un file chiamato stadium_40.bin, che contiene le reti delle porte nere (in stile Euro2008), creato da poloplo. Questo è un esempio su come nominare i file.
Generalmente, puoi nominare questi file come vuoi, ma devi seguire una regola: dev'esserci il numero del BIN nel nome del file, e dev'essere preceduto dall'underscore ('_'). Oltretutto, i nomi NON POSSONO essere piu lunghi di 63 caratteri.
Esempi di nomi corretti dei file:
faces_1951.bin
unnamed_40.bin
balls_7.bin
unknow_8 (l'estensione
.bin è facoltativa)
vne_zony_dostupa_113.adx
(un file puo avere un estensione differente: .adx è l'estensione tipica dei
file musicali)
Esempi di nomi sbagliati dei file:
unnamed10.bin
- non c'è l'underscore prima del numero del file BIN.
face.bin - non
c'è il numero BIN.
Quando rimpiazzi le canzoni con AFS2FS, è anche possibile cambiare il titolo
e l'autore della canzone, usando il songs.txt map-file, che deve essere
messo dentro la cartella kitserver\names.
Qui c'è un esempio di vari titoli di canzoni nel file songs.txt:
# Song names map # Format:, " ", " " # Note that double quotes are required. 111, "I'm mad about you", "Sting" 112, "Jamaica", "Marksheider Kunst" 113, "Vne zony dostupa", "Gorod 007" 114, "Gitara", "Piroogov" 115, "Takie devchenki", "Mummi Troll" 116, "Podmoskovnye vechera", "Mireille Mathieu" 117, "Pardonne moi", "Mireille Mathieu"
Simile con i palloni, è spesso piu opportuno specificare i nomi che sono piu lunghi di quelli originali. Un modo facile x fare ciò è usare il file balls.txt map-file, che deve essere messo dentro la cartella kitserver\names:
# Ball names map # Format:, " " # Note that double quotes are required. # (Ball numbers go from 1 to 12) 6, "Nike Arrow II Yellow" 7, "Fevernova 2002"
Il Faceserver ti permette di caricare quante facce e capelli vuoi dalla cartella GDB. Quindi, puoi assegnare ad ogni giocatore una faccia e un tipo di capelli, includendo anche i giocatori creati da te. Il Faceserver usa un unico ID da assegnare ad ogni giocatore, e crea degli slot "virtuali" di facce e capelli, che esistono solo quando viene lanciato il gioco. C'è una differenza rispetto alla precedente versione del faceserver: questo funziona anche nei replay.

Se hai il faceserver attivato (lo è gia di default), basta lanciare il gioco, assicurarsi che l' Edit Data sia caricato (l'eseguibile del gioco precedente alla versione 1.20 non lo fa automaticamente), e quindi nella cartella kitserver, apparirà un file chiamato playerlist.txt. Questo contiene gli ID di tutti i giocatori presenti nel gioco, in ordine alfabetico per una ricerca piu facile.
Il Faceserver usa un file map (GDB/faces/map.txt), simile al formato
del Kserv: specifica l'ID unico del giocatore, seguito dal nome della sua faccia,
ed eventualmente seguito da un nome di file per i suoi capelli:
{ID}, {face-file}, {hair-file}
I nomi dei file sono relativi alla cartella GDB/faces, ma all'interno di essa sei libero di metterle come preferisci: un unica directory, o una cartella gerarchica. L'unica cosa importante è che devi specificare correttamente la locazione nel map.txt. Le virgolette prima e dopo il nome sono facoltative.
Qui ci sono vari esempi del map.txt:
# Example 1: face and hair BINs: 5786, arshavin-face.bin, arshavin-hair.bin # Example 2: face only (fetched from a "Russia" folder inside "faces"): 5786, "Russia\arshavin-f.bin" # Example 3: hair only (notice 2 commas!) 5786, , somehair.bin
Attualmente, il faceserver non funziona online, piu precisamente non nelle stanze"ufficiali" Konami. Pertanto, questa opzione verrà cambiata nelle future versioni del faceserver. C'è comunque, un opzione nel file di configurazione, che consente l'uso di faceserver nella cosiddetta "PES-Magazine"- tipo di rete .Di default, questo settaggio è disabilitato, ma lo puoi attivare se vuoi, nel file config.txt, cambiando il valore da 0 a 1:
[fserv] online.enabled = 1
Il Bootserver rende possibile l'assegnazione degli scarpini a tutti i giocatori.Come per il Faceserver, il bootserver uso degli id unici, che verranno assegnati ad ogni singolo giocatore, e creeranno degli slots virtuali x gli scarpini, che saranno utilizzabili sono quando il gioco sarà aperto.

Se hai il bootserver attivato (lo è di default), basta avviare il gioco, e poi nella cartella kitserver, apparirà un file chiamato playerlist.txt. Questo conterrà tutti gli ID dei giocatori presenti nel gioco, in ordine alfabetico per una ricerca piu facile.
Il Bootserver usa un file map (GDB/boots/map.txt), simile al formato del faceserver: dovrai specificare l'ID del giocatore, seguito dal nome dello scarpino:
{ID}, {boot-file}
I nomi dei file sono relativi all'indirizzo della cartella GDB/boots, ma all'intero sarai libero di organizzarli a tuo piacimento: tutti all'interno di un'unica directory, o creando cartelle gerarchiche. L'unica cosa importante è che devi specificare il percorso dei file nel map.txt. Le virgolette prima e dopo la riga sono facoltative.
Qui c'è un breve esempio del map.txt:
971, adidas-delpiero.bin 5786, adidas-green.bin
Attualmente, il bootserver non funziona online, piu precisamente non nelle stanze "ufficiali" Konami. Pertanto, questa opzione verrà cambiata nelle future versioni del faceserver. C'è comunque, un opzione nel file di configurazione, che consente l'uso di faceserver nella cosiddetta "PES-Magazine"- tipo di rete .Di default, questo settaggio è disabilitato, ma lo puoi attivare se vuoi, nel file config.txt, cambiando il valore da 0 a 1:
[bootserv] online.enabled = 1
Questo modulo permette di organizzare una coppa Konami, che assomiglia di piu alla reale UEFA Champions League: giocherai 6 partite nel girone, e due partite nella fase ad eliminazione diretta, tranne la finale, che sarà una partita secca.
Crea una nuova Coppa Konami, scegli "a gruppi". Le opzioni incasa/fuoricasa non saranno selezionabili, ma ignoratelo per il momento. Quando sceglierai le squadre, e sarai pronto per iniziare il torneo - quando sarai sulla schermata "vai alla prossima partita", premi [F1] per attivare/disattivare la visualizzazione del calendario info. Apparirà a sinistra dello schermo come nella seguente immagine:
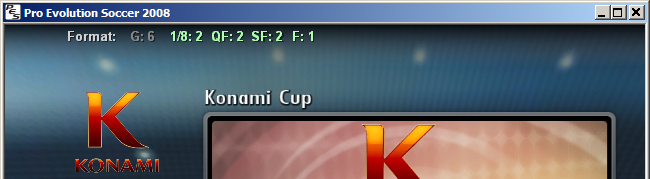
Premi [F2] per passare da una modalità all'altra (3 partite a girone, 1 nella fase ad eliminazione diretta) e la nuova modalità (6 partite a girone, 2 nella fase ad eliminazione diretta prima della finale, che sarà una partita secca). Premi [F1] di nuovo per nascondere il calendario informazioni. Una volta giocata la vostra prima partita del girone, il numero di partite nel girone verrà bloccato, quindi non avrai piu la possibilita di modificarlo nuovamente - la "G" diventerà grigia. Allo stesso modo, una volta svolta la prima partita della fase ad eliminazione diretta , non avrai piu la possibilità di cambiare i settaggi dell'eliminazione diretta poichè verrà bloccata.
IMPORTANTE: LE PRINCIPALI FUNZIONI DI QUESTO MODULO SONO CAMBIATE. Se usi una vecchia versione, per favore leggi attentamente i cambiamenti elencati qui di seguito.
Questo piccolo modulo permette di reindirizzare la lettura e la scrittura per tutti i tipi di dati dalla cartella standard KONAMI (My Documents/KONAMI/Pro Evolution Soccer 2008/save) ad altre cartelle. Questo modulo è particolarmente utile per i patchmakers che usano il kitserver come base, perchè l'Edit Data, System data, replays, ora possono essere inculsi nella patch, e il kitserver puo far funzionare il gioco con quella cartella, pur mantenendo la cartella originale non modificata. Questo è utile anche per switchare semplicemente da una patch all'altra e per una semplice disinstallazione.
Puoi reindirizzare le operazioni di lettura/scrittura usando l'opzione data.dir nella sezione [rwdata] del tuo file config.txt del kitserver:
[rwdata] data.dir = "mytest-save"
Un'importante limitazione: la cartella data DEVE essere locata in My Documents/KONAMI/Pro Evolution Soccer 2008 folder - in altre parole, dove c'è la cartella originale "save".
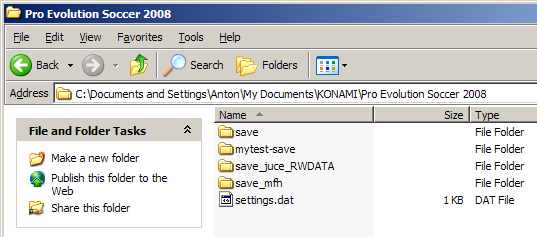
Se installi una qualsiasi patch che usa il modulo rwdata, e accidentalmente i file delle tue coppe, campionati, salvataggi master league, e replay sono spariti, non ti preoccupare. I tuoi files probabilmente sono nella cartella save originale, quindi quando disinstallerai la patch, li riavrai di nuovo. (O, se vuoi, li puoi semplicemente copiare dentro la nuova cartella data, che è utilizzata dalla patch).
Con un programma separato chiamato CameraTweak possiamo scegliere l'angolazione della telecamera da 1 a 9 - come nelle vecchie versioni di PES - dato che con PES2008 ciò non è possibile. Questo modulo permette di fare un passo più in la: rendere l'angolo più ampio - scegliere qualsiasi valore da 0 a 2^32. Angoli come 50, 100, 200 danno una diversa prospettiva di gioco. Più divertente :)
Aggiungi l'angolo nel config.txt:
[camera] angle = 100
Questo piccolo modulo permettere di allungare il tempo delle partite fino a 90 minuti come nei match reali, se vuoi, o addirittura più lunghi: rendere il flusso dei secondi più lento del normale. Poi, c'è un altro settaggio assurdo che permette di fare partite da 1 minuto. Si tratta di un'esperienza del tutto nuova: dovete veramente fare tesoro della palla - farne possesso, o rischierai di non riprenderla più, prima del fischio finale! Inoltre, se otterrete un occasione da goal, meglio non fallirla, perchè probabilmente sarà l'unica che avrete.
Setta il tempo di una partita Amichevole usando il settaggio exhibition.time. Per altre partite (Coppa/Campionato/Master League), usa cup.time:
[time] exhibition.time = 90 cup.time = 1
Con lo stadium server, puoi avere un numero virtuale illimitato di stadi, che potrai scegliere prima di ogni partita - Amichevole, Coppa, Campionato, o Master League. Dovrai sistemarli nella cartella GDB: ho mantenuto lo stesso formato degli stadium servers delle precedenti versioni di PES, così che la gente è gia pratica nell usarlo. Ma solo una breve sintesi di come le cose sono messe insieme:
Nella tua GDB, puoi creare una nuova cartella, chiamata stadiums, vicino a uni e faces. Così:
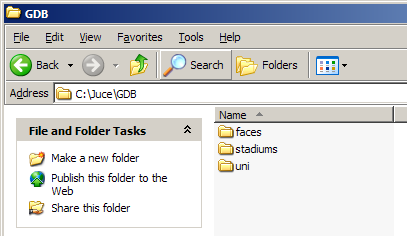
Poi, all'interno di stadiums puoi inserire ogni stadio nella propria
cartella. Il nome della cartella serve come unico nome dello stadio. Puoi chiamare
le cartella come ti pare - lunghe tanto quanto ti permette il sistema operativo.
Ricordati che nel gioco, gli stadi saranno visualizzati in ordine alfabetico,
quindi sarebbe più pratico avere una sorta di sistema su come chiamare gli stadi.
Per esempio, questo è un sistema: 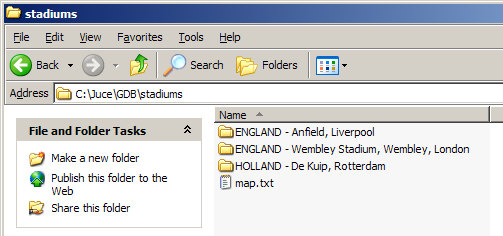 Le cartella degli
stadi sono sempre in un'unica directory - non è possibile creare cartelle gerarchiche,
ma avendo gli stadi nominati sistematicamente, sarà piu facile trovarli in game.
Le cartella degli
stadi sono sempre in un'unica directory - non è possibile creare cartelle gerarchiche,
ma avendo gli stadi nominati sistematicamente, sarà piu facile trovarli in game.
Ci sono due modi x nominare i files degli stadi:
Il primo modo è sicuramente il più facile, e anche più conveniente, perchè gli stadium makers possono distribuire i loro lavori nello stesso modo in cui lo fanno da sempre: soltanto nominando i file unnamed_213.bin o dekuip_381.bin. Tuttavia, in questo modo, lo stadio può essere usato sia col modulo AFS2FS (o inserito direttamente nel file cv_1.img del gioco, usando i più comuni tool come AFS Explorer o DKZ Studio), o anche con lo stadium server, senza il bisogno di rinominare i files.
Qui c'è un'esempio dei files del De Kuip stadium messi nella cartella dello stadio. Da notare nets_40.bin - questo permette allo stadio di avere le reti delle porte personalizzate. Ovviamente potrai avere anche *_38* e *_39* files - questi sono gli adboards. Non ci sono in questo esempio, ma sono comunque supportati:
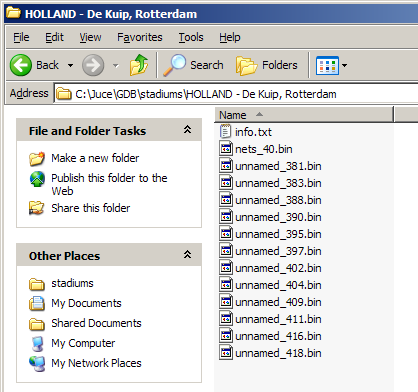
Il secondo modo di nominare i files è un metodo predefinito - nomi "reserved"
. Ci sono 12 files degli stadi - 4 per ogni tempo: giorno, tramonto, notte,
e sono nominati come nell'immagine qui sotto. Gli altri 3 files supportati sono
- 2 per gli adboards, e uno per le reti delle porte. Guardate come devono essere
nominati: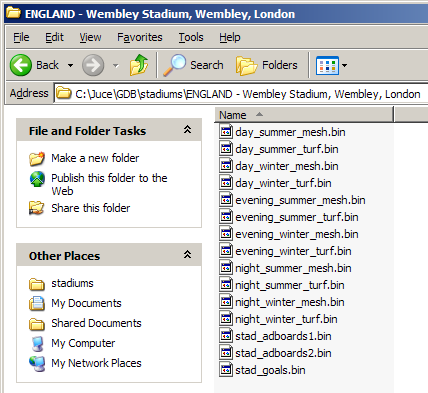
Puoi scegliere lo stadio prima della partita, usando lo stesso metodo per le maglie. Il trucco è switchare alla pagina di selezione degli stadi, usando i tasti [PgUp] o [PgDn]. (La maggior parte delle volte, ci saranno solo due pagine disponibili: kit selection e stadium selection. L'unica eccezzione è nella modalità Coppa, quando sceglierai "Coppa a Gironi" - in questo caso ci saranno 3 pagine : kit selection, stadium selection e cup format tweaks.

Quindi, quando sarai sulla pagina di selezione degli stadi, puoi usare questi tasti:
Le ultime due opzioni sono molto utili x scorrere la lista se avete una quantità enorme di stadi, se disposti come si deve. Per esempio, se prefissate tutte le cartelle degli stadi con i loro stati di appartenenza, sarà piu facile passare da uno stato all'altro, usando i tasti [-] o [=].
Un'altro file, che puoi piazzare in ogni cartella degli stadi - è un file di testo, chiamato info.txt. Qui potrai definire tre cose:name (nome), built (costruito), e capacity (capacità).
Esempio:
name = "De Kuip" built = 1994 capacity = 51100
Il "name" è opzionale. E' usato, quando all'inizio della partita viene mostrato il nome dello stadio, o nella modalità esibizione, quando la schermata di selezione degli stadi compare in alto (dopo che hai già scelto il tuo stadio dalla GDB, nella schermata di selezione degli stadi). Se non definisci il "name" correttamente, il nome della cartella verrà usato come nome dello stadio.
La cartella GDB\stadiums può contenere un file map.txt. Non è necessario averlo, per usare lo stadium server, ma potrebbe tornare utile, se vuoi assegnare gli stadi alle squadre. Se lo fai, ogni volta che una squadra gioca in casa, lo stadium server sceglierà automaticamente lo stadio, che sarà per questa squadra nel file map.txt:
Questo è un piccolo esempio:
6, "ENGLAND - Wembley Stadium, Wembley, London" 15, "HOLLAND - De Kuip, Rotterdam"
Con il ballserver, potrai usufruire di un numero illimitato di palloni, che potrai scegliere prima di ogni partita - Amichevole, Coppa, Campionato, o Master League. Devi organizzarli nella GDB: crea una cartella chiamata balls, e metti i bin dei palloni al suo interno come nell'esempio qui di seguito:
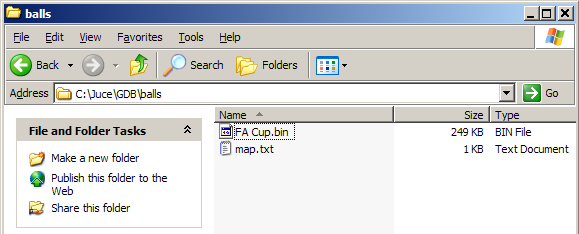
Devi scegliere il pallone prima della partita, usando lo stesso metodo delle maglie e degli stadi. Il trucco sta nel cambiare schermata usando i tasti [PgUp] o [PgDn]. (La maggior parte delle volte, ci saranno solo 3 pagine attive: kit selection, stadium selection, and ball selection. L'unica eccezzione è la modalità Coppa, dove puoi scegliere anche il formato "Group League" - in questo caso ci saranno 4 pagine selezionabili).
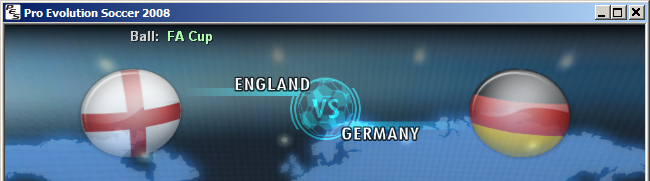
Quindi, quando sei sulla schermata di selezione dei palloni, devi premere questi tasti:
Le ultime due opzioni sono molto utili x scorrere la lista se avete una quantità enorme di palloni, se disposti come si deve. Per esempio, se prefissate tutti i nomi dei palloni con le loro marche di appartenenza, sarà piu facile passare da un pallone all'altro, usando i tasti [-] o [=].
La cartella GDB\balls può contenere un file map.txt. Non è necessario averlo, per usare il ballserver, ma potrebbe tornare utile, se vuoi assegnare i palloni alle squadre. Se lo fai, ogni volta che una squadra gioca in casa, il ballserver sceglierà automaticamente il pallone, che sarà per questa squadra nel file map.txt:
Questo è un piccolo esempio:
6, FA Cup.bin 21, Euro 2008 ball.bin
Programming: juce and Robbie
Beta-testing: ntalex, ASD91, Str@teG, and many others on Evo-Web and PesWe.com forums.
Ideas for rwdata and afs2fs modules: Str@teG
uni.txt file: created with help of PES2008 Kit Info Manager program by Yogui
sample GDB: kits taken from Evo-Web GDB Folder 3.4 collection, which was created by: devill_sfc, Roamer, FCH, silenthill, Ravenger, RKO, Tottimas, Cesc Fabregas, biker_jim_Uk and R9 Ronaldo.
Kit artwork by: [Members] evo-web.co.uk / pesbrasil.org / gammingaccess.com
Black nets (stadium_40.bin): poloplo
Arshavin's face and hair: Pro
De Kuip stadium: PES 2008 Editing Blog
Special thanks go to: administrators of PesWe.com website and members of PesWe.com forums.