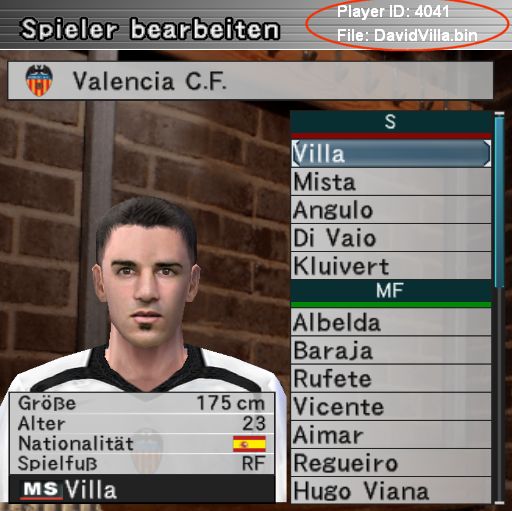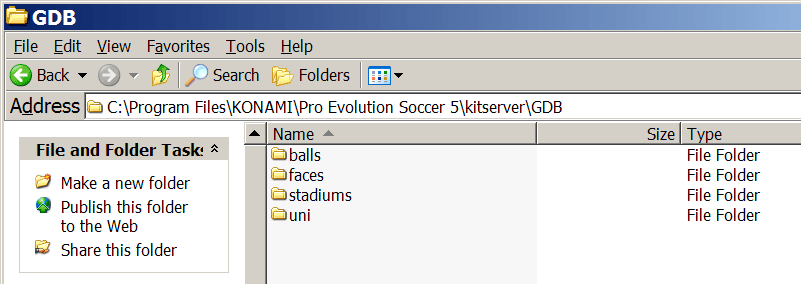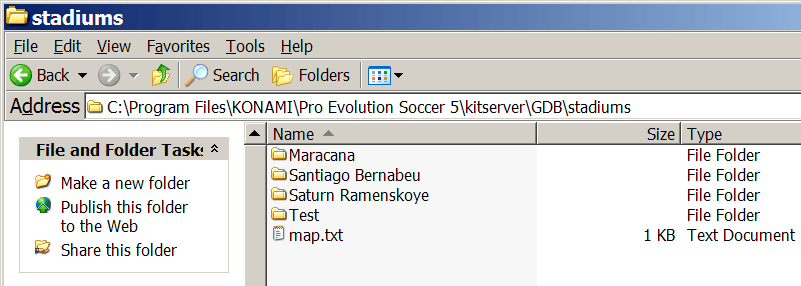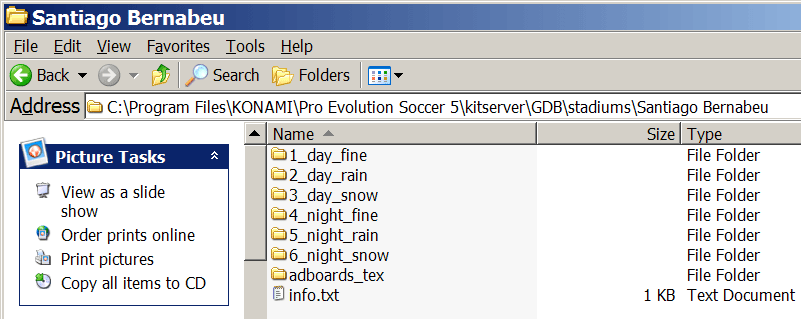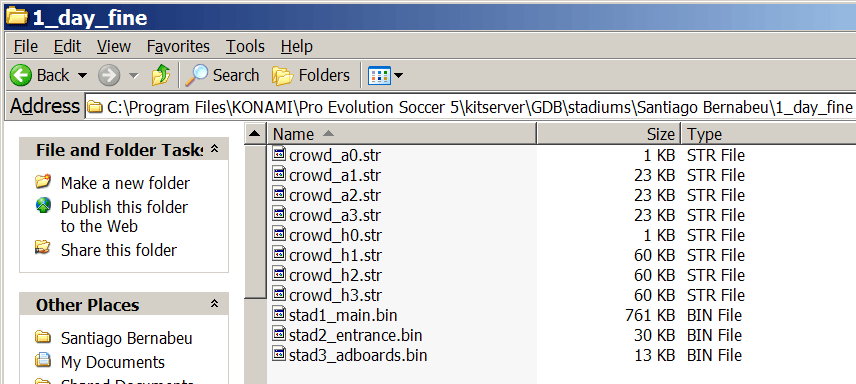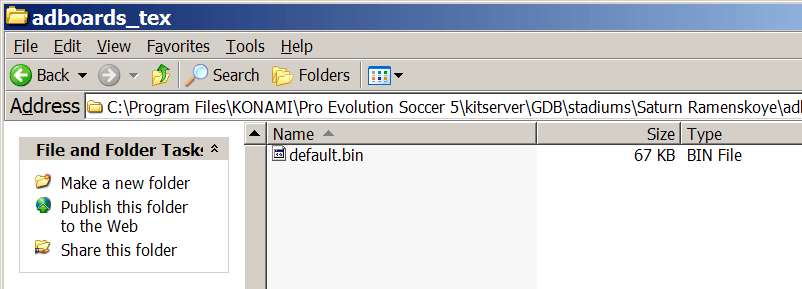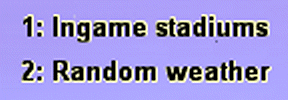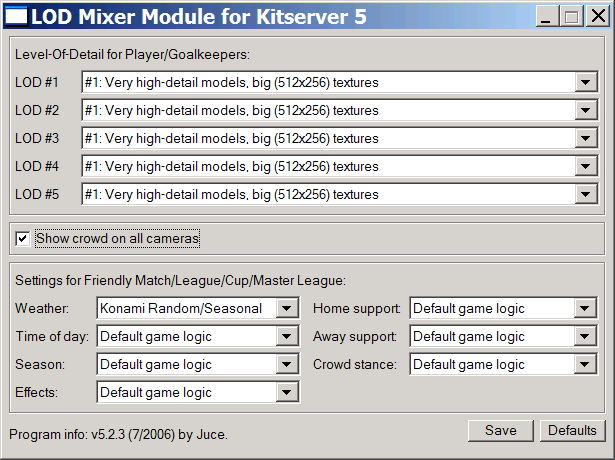KitServer 5.2 für Pro Evolution Soccer 5 Anleitung
1.1 Einleitung
Der KitServer 5.2 ist ein Erweiterungsprogramm für Pro Evolution Soccer 5, Winning Eleven 9 und
Winning Eleven 9 Liveware Edition. Er dient als Starter und Verwalter von verschiedenen Einzelmodulen.
Das KitServer-Modul 5.2.3 bietet einen alternativen Weg, um die Trikots von Spielern und Torhütern
außerhalb der AFS-Datei des Spiels zu verwalten: die Trikots werden als PNG- oder BMP-Bilder in einer
externen Datenbank organisiert, die hauptsächlich eine Ansammlung von Ordnern und Dateien ist, die
einigen einfachen Regeln folgen. Dabei bist du nicht auf Heim- und Auswärtstrikot beschränkt, sondern
kannst so viele haben wie du möchtest. Das BallServer-Modul 5.2.3 funktioniert ähnlich wie der KitServer,
es ermöglicht dir, Bälle aus einer externen Datenbank auszuwählen, natürlich auch mehr als die acht
Standardbälle. Eine andere Erweiterung ist das FaceServer-Modul 5.2.3. Wie der Name schon sagt, erlaubt
es mehr Gesichter und Haare aus einer externen Datenbank zu benutzen, ohne existierende zu
überschreiben. Mit dem StadumServer 5.2.3 kannst du zusätzliche Stadien aus deiner GDB auswählen.
Darüberhinaus ermöglicht das LOD Mixer-Modul 5.2.3 detailiertere Grafiken und die Kontrolle über
Spieleinstellungen in Ligen und Pokalen.
1.2 Installation
Wie immer: einfach den gesamten kitserver-Ordner in den Spielordner kopieren, sodass die Ordnerstruktur
ähnlich wie hier aussieht:
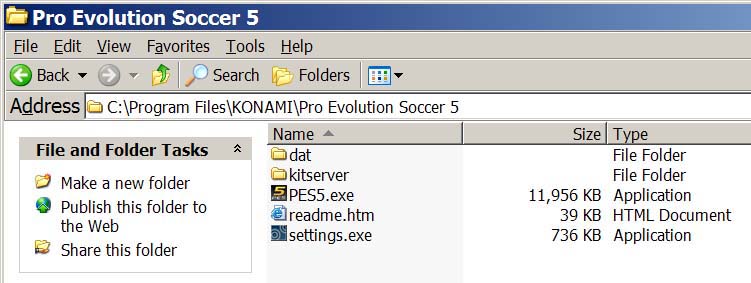
Gehe in den kitserver-Ordner und starte setup.exe. In der Drop-Down-Liste sollte "PES5.exe" vorausgewählt sein,
klicke also einfach auf den "Install"-Button. Der Kitserver sollte eine Meldung anzeigen, dass die Installation
erfolgreich war. (Wenn du eine Fehlermeldung bekommst, stelle sicher dass das Spiel nicht läuft und die PES5.exe
nicht als schreibgeschützt markiert ist)
Informationen, wie du einzelne Module ausschalten/wieder einschalten kannst, findest du am Ende der
Anleitung unter "Erweiterte Konfiguration".
1.3 Deinstallation
Gehe in den kitserver-Ordner und starte setup.exe. In der Drop-Down-Liste sollte "PES5.exe" vorausgewählt sein.
(Wenn nicht, wähle sie aus). Klicke auf den "Remove"-Button. Der Kitserver sollte nun eine Meldung anzeigen, dass
die Deinstallation erfolgreich war. Nun kannst du den gesamten kitserver-Ordner löschen, wenn du willst. (Oder ihn
dort belassen - er schadet nicht, und du kannst den Kitserver später schnell reaktivieren, indem du das Setup
erneut startest und den "Install"-Button anklickst.)
KitServer-Modul 5.2.3
2.1 Kurze Zusammenfassung der Funktionen
2.5D Trikotanzeige im "Trikot-Auswahl"-Bildschirm
(2.5D heißt, dass dies zweidimensionale Mini-Trikots sind, die aber aus den aktuellen Trikot-Texturen erstellt werden,
die im Spiel verwendet werden.)
Zusätzliche Trikots für die Spieler und Torhüter
Jetzt kannst du mehr als ein Heim- und ein Auswärtstrikot haben, also ein drittes, viertes und so weiter.
Du kannst außerdem die Teile aller Trikots mischen.
Neue Datenbankstruktur
"KDB" wurde in "GDB" (Graphics DataBase) umbenannt, denn die Datenbank enthält mehr als nur Trikots,
nämlich auch Bälle und Gesichter (und später eventuell noch mehr Grafiken). Auch die interne Struktur
ist komplett neu. Die alte Struktur passte nicht gut für Extra-Trikots, aber die neue ist wirklich flexibel.
Sobald man sich daran gewöhnt hat, stellt man fest dass sie einfacher zu bedienen ist als die Kitserver 5.0 KDB.
HighDefinition Pro Evolution Soccer (HDPES) Unterstützung
Das ist die neuste Funktion in Kitserver 5.2.1. Teile der internen Logik wurden
geändert, sodass du jetzt größere Texturen benutzen kannst. Außerdem sind gemeinsame Paletten nicht
mehr notwendig, da jetzt 24- und 32-Bit-Texturen möglich sind, die mehr als 16,7 Millionen
Farben bieten! Trotzdem kannst du deine existierende GDB weiter benutzen, weil 256-Farben-Bilder intern
konvertiert werden und so frei gemischt werden können, sogar mit Trikots in anderen Größen und Farbtiefen.
2.2 GDB Organisation
Fangen wir als mit der GDB an, der wichtigsten Änderung (im Vergleich zu Version 5.0). Die GDB enthält einen Ordner namens
uni, der verantwortlich für die Aufbewahrung der Team-Trikots (Uniformen) ist. Der wichtigste Einzeldatei in uni
ist map.txt. Diese Datei zeigt dem Kitserver, wo er die Trikots für ein bestimmtes Team findet. Wie du weißt, hat jedes
Team eine einmalige ID - eine Ganzzahl von 0 bis 201, glaube ich (+ einige All-Star-Teams). Also musst du für jedes Team in der
map.txt festlegen, wo die Trikots dieses Teams sind. Hier ein Beispiel:
# This config maps team number into folder name
# Format: <team-num>,"<folder name>"
# Example: 21,"Russia"
8,"National\France"
9,"National\Germany"
65,"EPL\Aston_Villa"
75,"EPL\Man Utd"
77,"EPL\Newcastle"
80,"EPL\Tottenham"
170,"La Liga\Real Madrid"
WICHTIG: Anführungszeichen sind notwendig - so dass es keine Zweifel wegen des Ordnernamens gibt. Die
IDs aller Teams findest du in der
uni.txt-Datei.
Beachte bitte, dass die Beispiel-GDB (die mit dem Kitserver verbreitet wird) nur ein möglicher Weg ist, die Teams und Ordner
zu organisieren. Sie benutzt einen "EPL"-Ordner, um alle englischen Teams zu gruppieren, "National" - um alle Nationalteams
zu gruppieren und so weiter. Vielleicht bevorzugst du eine einfache Liste der Ordner - ohne diese Extra-Gruppen. In diesem Fall,
passe einfach die map.txt-Datei an und erstelle die Ordnerstruktur so wie du es bevorzugst. Das ist der Hauptvorteil, dass
es map.txt gibt - die Flexibilität der Trikot-Organisation.
Du kannst in der map.txt oben erkannen, dass der Kitserver um ein Trikot für Team #8 in den Ordner
GDB\uni\National\France gehen muss. Dieser Ordner enthält alle Trikots, die für Team #8 verfügbar sind. In ihm musst
du für jedes Trikot einen eigenen Ordner erstellen, etwa so:
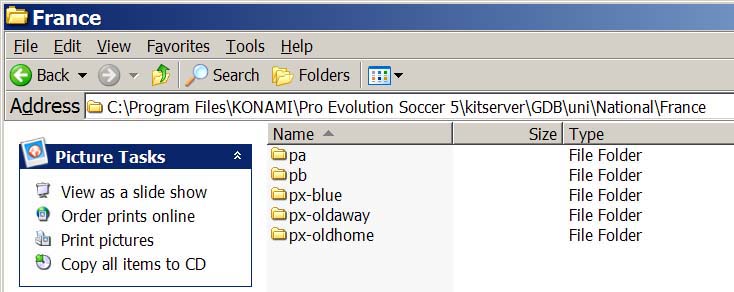 Für Spieler muss das erste (Heim-)Trikot den Ordnernamen pa haben, das zweite (Auswärts) - pb. Zusätzliche Trikots
können irgendeinen Ordnernamen haben, der mit dem Buchstaben "p" beginnt. I fand es sinnvoll, dass alle zusätzlichen Trikots
mit px- anfangen, zum Beispiel px-blue. Für Torhüter muss das erste Trikot im Ordner ga sein, das zweite in
gb. Zusätzliche Trikots können irgendeinen Ordnernamen haben, der mit dem Buchstaben "g" beginnt.
Für Spieler muss das erste (Heim-)Trikot den Ordnernamen pa haben, das zweite (Auswärts) - pb. Zusätzliche Trikots
können irgendeinen Ordnernamen haben, der mit dem Buchstaben "p" beginnt. I fand es sinnvoll, dass alle zusätzlichen Trikots
mit px- anfangen, zum Beispiel px-blue. Für Torhüter muss das erste Trikot im Ordner ga sein, das zweite in
gb. Zusätzliche Trikots können irgendeinen Ordnernamen haben, der mit dem Buchstaben "g" beginnt.
WICHTIG: Die Ordnername sind eine Art ID für den Kitserver, was eine zusätzliche Beschränkung für alle diese
Ordnernamen mit sich bringt: sie können keine Leerzeichen enthalten, sind möglichst kurz und in Englisch, Französisch oder einer
anderen Sprache mit Latin1 (ISO 8859-1) Zeichensatz. Daher, wenn du sichergehen willst, dass der Kitserver den Ordner erfolgreich
finden/lesen kann, benutze nur lateinische Zeichen, Nummern, Unterstrich und das Minus-Zeichen.
Schauen wir uns nun den Inhalt eines der Trikot-Ordner an. Nehmen wir pa als Beispiel.
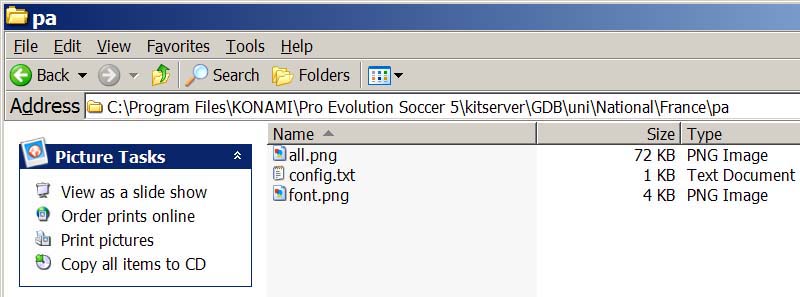 So sieht ein Ordner aus, wenn du ein sogenanntes "All-In-One"-Trikot hast, also nicht in mehrere Einzelteile geteilt
ist: Shirt, Hose und Socken. Kitserver kann mit beiden, geteilten und All-In-One-Trikots, erfolgreich umgehen, denn
er teilt ein All-In-One-Trikot sowieso zur Laufzeit, wenn Trikot-Teile gemischt werden.
So sieht ein Ordner aus, wenn du ein sogenanntes "All-In-One"-Trikot hast, also nicht in mehrere Einzelteile geteilt
ist: Shirt, Hose und Socken. Kitserver kann mit beiden, geteilten und All-In-One-Trikots, erfolgreich umgehen, denn
er teilt ein All-In-One-Trikot sowieso zur Laufzeit, wenn Trikot-Teile gemischt werden.
Damit das Teilen zur Laufzeit funktioniert, lösche niemals den Ordnder masks. Er sollte sich in uni
befinden. Der Kitserver benutzt die Maskenbilder, um die All-In-One-Trikots automatisch zur Laufzeit zu teilen.
Normalerweise ist es kein Problem, All-In-One-Trikots zu benutzen. Trotzdem möchtest du geteilte Trikots vielleicht benutzen,
wenn du nicht alle Teile hast oder einzelne Teile hinzufügen möchtest und nicht ein gesamtes Trikot, weil du das Shirt schon
hast und es nicht doppelt in der Trikot-Auswahl erscheinen soll. Zum Beispiel, sehe dir Newcastles px-away2-Ordner an:
er hat keine all.png-Datei, aber enthält stattdessen shorts.png und socks.png. Du wirst bemerken, dass
es keine shirt.png-Datei gibt, aber das ist in Ordnung: der Kitserver wird die Hose und die Socken benutzen und das
Shirt aus einem anderen Ordner nehmen.
So, zusammenfassend:
Die all.png-Datei zu haben ist gleichwertig wie diese drei Dateien zu haben: shirt.png, shorts.png und
socks.png. (Eigentlich solltest du nicht alle vier haben oder all.png und zum Beispiel shirt.png - das wird schnell verwirrend.)
Bilder können entweder im PNG- oder BMP-Format vorliegen. Die Dateinamen müssen also entweder mit ".png" oder ".bmp" enden.
Es ist in Ordnung, die Formate bei einem Trikot zu mischen: du kannst shirt.bmp, shorts.png und socks.bmp haben.
| Reservierter PNG-Dateiname | Reservierter BMP-Dateiname | Bedeutung |
|---|
| all.png | all.bmp | All-In-One-Trikot |
| shirt.png | shirt.bmp | Shirt |
| shorts.png | shorts.bmp | Hose |
| socks.png | socks.bmp | Socken |
| font.png | font.bmp | 256x64 Bild mit der Schriftart für den Spielernamen auf der Shirt-Rückseite. |
2.3. config.txt
Dies ist die Attribute-Konfigurationsdatei (in vorherigen Kitservern hieß sie "attrib.cfg").
Wie vorher ist sie nur eine normale Textdatei - du kannst Notepad oder einen anderen Texteditor zum Anzeigen oder Modifizieren verwenden.
In jedem Ordner, der ein Shirt oder eine Hose beinhaltet (entweder als Teil eines All-In-One-Trikots oder also einzelnes Bild), sollte eine
config.txt existieren. Die meisten Attribute betreffen das Shirt, außer "shorts.number.location", das die Hose betrifft. Deshalb
würdest du auch dann eine config.txt in einem Ordner benötigen, der kein Shirt, aber eine Hose enthält. Außerdem gelten
die Attribute "description" und "mask" für alle Teile.
Hier ist eine Zusammenfassung aller unterstützten Attribute:
| Name des Attributs | Bedeutung | Format | Beispiel |
|---|
| model |
Bezeichner für das 3D-Model des Shirts |
Dezimale Ganzzahl |
model = 37 |
| collar |
Vorhandensein eines Kragens |
yes/no |
collar = no |
| numbers |
Dateiname (mit Pfad, relativ zum Trikot-Ordner) des Bildes, das die Nummern-Texturen
enthält: ein 256x128 Bild mit 4 Bit oder 8 Bit Palette |
Zeichenkette in Anführungszeichen |
numbers = "..\num-white.png" |
| shorts.num-pal.X |
Dateiname (mit Pfad, relativ zum Trikot-Ordner) des Bildes, das die Palette des
Nummern-Bildes enthält: ein Bild mit 4 Bit oder 8 Bit Palette. Das ist die Palette, die
benutzt wird für die Hose aus dem Trikot-Ordner "X", wenn diese Hose mit dem aktuellen Shirt
benutzt wird. |
Zeichenkette in Anführungszeichen |
shorts.num-pal.pb = "..\pal-black.png" |
| shorts.number.location |
Wo do Nummer auf der Hose platziert wird. ("off" bedeutet, dass die Nummer gar nicht angezeigt
wird.)
|
left|right|both|off |
shorts.number.location = left |
| name.location |
Wo auf dem Shirt der Spielername platziert wird. Das ist nützlich für Teams wie Boca Juniors,
die die Spielernamen unten auf dem Shirt stehen haben. ("off" bedeutet, dass der Name gar nicht
angezeigt wird.) |
top|bottom|off |
name.location = top |
| logo.location |
Wo auf dem Shirt das Sponsorenlogo plaziert wird. (Dieses Attribut wird wahrscheinlich mit dem
Kitserver nicht sehr nützlich sein, da das Logo vom Kitmaker direkt auf das Trikot gezeichnet würde,
falls ein Team dieses auf der Rückseite des Shirts hätte.) |
top|bottom|off |
logo.location = off |
| name.shape |
Bestimmt, ob der Name gebogen oder gerade ist. Die Werte bedeuten das gleiche wie im Editor-Modus:
Typ 1: gerade, Typ 2: leicht gebogen, Typ 3: gebogen. |
type1|type2|type3 |
name.shape = type1 |
| radar.color |
Dieses Attribut bestimmt die Farbe, die du auf dem Radar im Spiel siehst. Es beeinflusst auch das Trikot,
das standardmäßig bei der Trikot-Auswahl ausgewählt ist, denn PES5 benutzt sie als Anzeichen dafür, ob zwei
Trikots sich ähnlich sehen und daher im Spiel zusammen Verwirrung auslösen würden. Achtung: Dies ist auch
die Hauptfarbe der Standard-Mini-Kits (nicht 2.5D)! |
Farbe, geschrieben im hexadezimalen Format RRGGBB (rot,grün,blau) |
radar.color = 0A5D88 |
| description |
Hier kannst du den Namen des Trikots festlegen. Der wird für die
Trikot-Informationen benutzt, der später
erklärt wird. |
Zeichenkette in Anführungszeichen |
description = "Home (UEFA Champions League)" |
| mask |
Das ist die Maskendatei, die angewendet wird, wenn das Trikot geteilt
wird, um Teile zu mischen. Du brauchst das nur, wenn die Teilungsregeln
nicht standardmäßig sind (siehe die Anmerkungen
für Kitmaker wenn du mehr Informationenen brauchst). |
Zeichenkette in Anführungszeichen |
mask = "mask_juve.png" |
Für Beispiele der shorts.num-pal.X Benutzung - schau dir die Beispiel-GDB an:
Sie enthält viele verschiedene Beispiele. Anfangs mag das zu kompliziert aussehen, aber nach kurzer Zeit wird dir
klar werden warum diese Art von Organisation nötig war: Um die Teile eines Trikots frei mischen zu können, musst du
die Möglichkeit haben festzulegen, welche Art von Nummern und Paletten bei Hosen in verschiedenen Situationen benutzt
werden sollen.
Nehmen wir als Beispiel die config.txt aus Deutschlands "pa"-Ordner:
model = 37
collar = no
numbers = "..\..\adidas_black.png"
shorts.number.location = left
shorts.num-pal.pa = "..\..\adidas_white.png"
shorts.num-pal.pb = "..\..\adidas_black.png"
In gut Deutsch bedeutet das:
Für das Shirt benutzte Adidas-Nummern (schwarz). Wenn das Shirt mit "pa"-Hosen benutzt wird, dann
verwende die Palette "adidas_white.png" an, die effektiv weiße Nummern auf die Hosen zeichnet. Wenn
das Shirt mit "pb"-Hosen benutzt wird, dann verwende die Palette "adidas_black.png" an, die effektiv
schwarze Nummern auf die Hosen zeichnet.
2.4 Trikot-Auswahl und 2.5D Trikots
Um eine visuelle Referenz der aktuell ausgewählten GDB-Trikots (inklusive Zusatztrikots), werden KONAMIs
Mini-Kits mit diesen so genannten "2.5D"-Trikots überlegt. Der Name entstand dadurch, dass dies zwar
2D-Trikots sind, aber aus den echten Texturen erzeugt werden, die im Spiel verwendet werden. Hier ist ein
Screenshot:
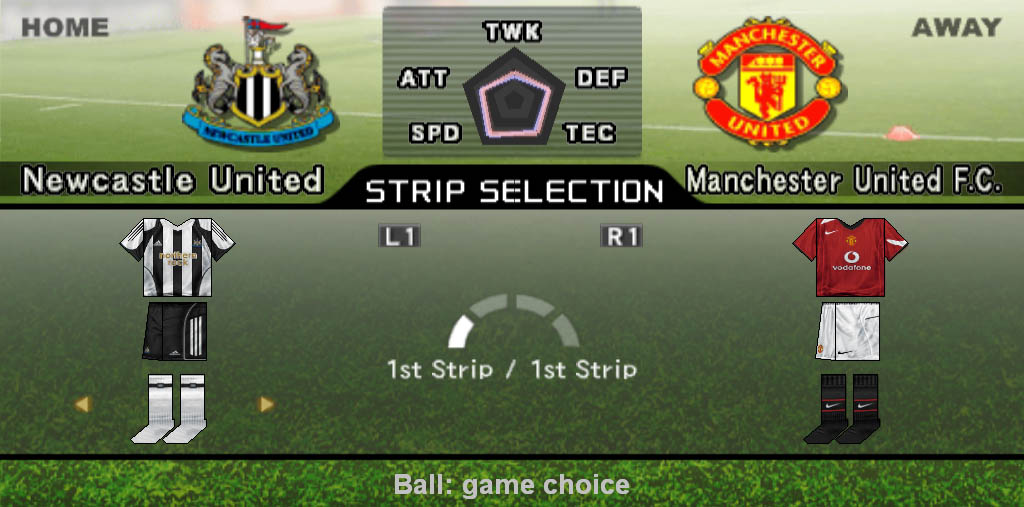 (Wenn ein Team keine Trikots in der GDB hat, sind die Original-KONAMI-Mini-Trikots trotzdem noch sichtbar.)
(Wenn ein Team keine Trikots in der GDB hat, sind die Original-KONAMI-Mini-Trikots trotzdem noch sichtbar.)
Du kannst zwischen dem ersten und zweiten Trikot wie bisher wechseln - mit der Tastatur oder dem
Gamepad - was auch immer du konfiguriert hast. Um an die zusätzlichen Trikots zu kommen, drücke
die "O"-Taste - um den "Konfiguration ändern"-Modus zu erreichen. Die kleinen gelben Pfeile ändern
nun die einzelnen Teile des Trikots, du kannst also mit dem Mischen der einzelnen Teile beginnen.
Das ist alles eine normale Spielfunktion - du brauchst keine speziellen Hotkeys drücken, um dies
zu aktivieren.
Nun kommt die neue Funktion des Kitservers: indem du das Shirt (Hose, Socken) änderst, kreist durch
alle verfügbaren Teile, und nicht nur durch die ersten und zweiten Trikots. In Version 5.2.3 kannst
jetzt endlich in beide Richtungen durch die Trikots navigieren.
Es ist auch möglich, Torwarttrikots auszuwählen. Es gibt jetzt 2 Modi der Trikotauswahl: "Player-Modus"
und "Torwart-Modus". Du kannst zwischen ihnen mit der [Tab]-Taste wechseln. Für Torhüter wählst
du die Trikots genauso aus wie du es für die Spieler getan hast. Wie bei den Spielern kannst du die
Einzelteile mischen, wenn du in den "Konfiguration ändern"-Modus gehst.
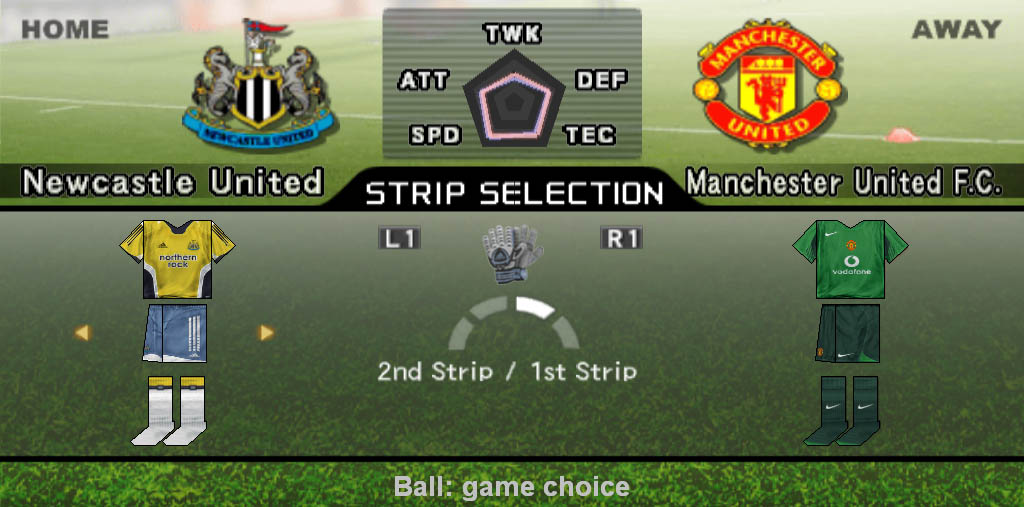
Unter den Trikots werden zusätzliche Informationen eingeblendet. Diese sind aufgrund von Platzproblemen auf mehrere
Seiten verteilt, zwischen denen du mit den [BILD AUF]- und [BILD AB]-Tasten wechseln kannst.
Auf dem Bild ist die Seite "Kit information" zu sehen. Hier werden die Namen der Trikot-Teile angezeigt.
Diese können durch das "description"-Attribut festgelegt werden. Der Name gilt für alle Trikot-Teile, die
sich in diesem Ordner befinden. Wenn nichts festgelegt ist, wird der Ordnername oder im Falle von den 4
Standardtrikots (pa, pb, ga und gb) der Name "Standard [Home/Away]". Wie auch zu erkennen ist, befindet
diese Anzeige bei der Standardkonfiguration an zweiter Stelle, du musst also erst dahin wechseln.

TROUBLE-SHOOTING Tipp: Benutzer von früheren Versionen (5.1.0, 5.1.1) haben von einigen Anzeigeproblemen
von 2.5D-Trikots mit GeForce FX und GeForce 4 Karten berichtet: Bildschirmflackern, und nicht angezeigte Trikots während der
Trikotauswahl. Der Kitserver in Version 5.1.2 oder neuer enthalten eine Änderung, die das Problem beheben sollte.
Wenn diese Probleme trotzdem auftreten, könnte ein Update der Grafikkartentreiber helfen.
2.5 Anmerkungen für Kitmaker
Eine der wichtigsten Änderungen in der Version 5.2.1 ist HDPES. Es bedeutet, dass jetzt um einiges
bessere Trikots benutzt werden können, da die Beschränkung der Größe und der Farbtiefe der Texturen
wegfällt. Es können jetzt zum Beispiel 1024x512 oder 2048x1024 Pixel große Texturen verwendet werden,
das Seitenverhältnis muss nur bei 2:1 bleiben und die Breite muss 512 multipliziert mit einer Ganzahl
sein. Alle Teile werden proportional vergrößert, die Textur sollte also so aussehen wie früher, nur
mit Zoom. Außerdem braucht man sich nicht mehr um lästige gemeinsame Paletten zu kümmern, da die
Bilder in mehr als 256 Farben vorliegen können. Akzeptiert werden 32 Bit-Bilder, also zum Beispiel
eine PNG-Datei mit Alpha-Kanal und 24 Bit-Bilder. Für letztere wird nach einem 256 Farben-Bild gesucht,
das die gleichen Abmessungen hat. Der Dateiname ist z.B. all-alpha.png oder shirt-alpha.bmp. Wird es
gefunden, so bestimmt der Paletten-Index den Alpha-Wert eines Pixels an gleicher Stelle in der Textur.
Eine Beispielpalette findest du unter "alpha.pal" im kitserver-Ordner. Hierbei ist Schwarz mit Index 0
komplett durchsichtig und Weiß mit Index 255 nicht transparent. Wird keine Alpha-Datei gefunden, werden
alle Pixel auf undurchsichtig gesetzt.
Es werden bis jetzt nur 256-Farben-Bilder als Alpha-Dateien unterstützt,
keine Schwarz-Weiß-Bilder. Nicht die Farbe ist wichtig, sondern der Index.
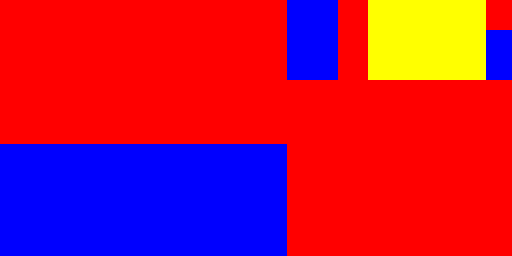
Was noch zu beachten ist, ist die Trennung in Einzelteile.
Dies geschieht weiterhin mit Masken, das Format hat sich jedoch geändert. Jetzt befinden sich alle drei
Teile in einer Datei und werden durch die Farben Rot (Shirt), Blau (Hose) und Gelb (Socken) bestimmt.
Standardmäßig wird die "mask.png" im uni\masks-Ordner verwendet. Da Juventus jedoch getrennte
Socken hat, ist eine angepasste Maske notwendig. Diese kann durch das "mask"-Attribut angegeben werden
und wird dann zuerst relativ zum Ordner mit der config.txt gesucht und dann im "masks"-Ordner. Es wird
immer die Maske des Shirts für alle Teile verwendet. Wichtig ist, dass die Maske unabhängig von der
Texturgröße immer 512x256 Pixel groß ist und 256 Farben hat.
Trotz all dieser neuen Möglichkeiten kannst du natürlich deine bestehende GDB weiterverwenden, denn
alle Texturen werden intern auf 32 Bit hochgerechnet, sodass du sogar alle Trikot-Teile, unabhängig
von der Palette und der Farbtiefe mischen kannst. Auch Kombinationen verschiedener Texturgrößen sind erlaubt.
Wichtig ist nur, dass du den "masks"-Ordner kopierst, da sonst das Aufteilen nicht funktioniert.
Ballserver-Modul 5.2.3
3.1 Kurze Zusammenfassung der Funktionen
Ballauswahl im "Trikot-Auswahl"-Bildschirm.
Mit dr Version 5.2.3 bekommst du eine richtige 3D-Vorschau wie der Ball später im Spiel
aussieht.
Unterstützung für unterschiedliche Texturgrößen.
Du kannst 256x256, 512x512 und sogar 1024x1024 Pixel große Texturen benutzen,
die entweder im BMP- oder im PNG-Format abgespeichert sind. Die Größe wird automatisch
erkannt, muss also nicht extra eingestellt werden.
3.2 GDB Konfiguration
Der Ballserver verwendet den gleichen GDB-Ordner wie die anderen Module, zum Beispiel Kitserver.
Der Unterordner heißt balls. Du wirst bemerken dass sich darin eine Datei namens map.txt
befindet (wie beim Kitserver), um die Bälle zu konfigurieren. Das Format ist sehr einfach: eine Zeile
ist ein Ball, und es gibt drei Eigenschaften. Die erste ist der Name, der in der Auswahl im Spiel angezeigt
wird, gefolgt vom Namen der 3D-Model-Datei und er Textur-Datei. Hier ein Beispiel:
# This is the configuration file for Ballserver
# Format: "<name displayed in game>","<model file>","<texture file>"
# Example: "adidas Finale Capitano Grey","ariel_mdl.bin","adidas_finale_capitano_grey.bmp"
# Texture paths are relative to GDB\balls\, model paths to GDB\balls\mdl\
# adidas
"adidas Finale Capitano Grey","ariel_mdl.bin","adidas_finale_capitano_grey.bmp"
"adidas Teamgeist Blue","gwidon_mdl.bin","adidas_teamgeist_blue.png"
# Nike
# Puma
# This comment makes sure you have pressed the enter key after the last ball
Bitte vergesse nicht die Anführungszeichen, sie sind wichtig! Wenn deine map.txt so aussieht (und du natürlich
diese Dateien hast), kannst du später im Spiel zwischen adidas Finale Capitano Grey und adidas Teamgeist Blue
wählen. Die Textur-Dateien müssen iim "GDB\balls"-Ordner gespeichert werden und die Model-Dateien in "GDB\balls\mdl".
Wenn du andere Ordner verwenden willst, musst du relative Pfade wie mysubfolder\tex.png
verwenden für eine Datei "tex.png" im Ordner "GDB\balls\mysubfolder".
Wenn du Bälle herunterlädst, wirst du bemerken, dass viele Bälle das gleiche 3D-Model verwenden. In diesem Fall
brauchst du jede Model-Datei nur einmal. Im Allgemeinen sind die Models unabhängig von der Texturgröße, also
sollte ein 3D-Model, das mit einer 256x256er Textur veröffentlicht wurde auch mit 512x512er Texturen funktionieren.
Wenn du unsiche bist, probiere es einfach mit verschiedenen Models.
3.3 Ballauswahl
Starte das Spiel ganz normal. Wenn du zur Trikotauswahl kommst, siehst du einen neuen Text unter den Mini-Trikots,
der standardmäßig "Ball: game choice" lautet. In diesem Fall wirst du keine Veränderung merken wenn du spielst,
da der Ball verwendet wird, den du in den Optionen ausgewählt hast. Nun kommt die neue Funktion: drücke die B-Taste
auf deiner Tastatur um den nächsten Ball auszuwählen (oder V in die andere Richtung zu navigieren). Der Text ändert
sich in "Ball: <Name aus der map.txt>" und wenn alles richtig konfiguriert ist, spielst du mit diesem
Ball. Um einen zufälligen Ball auszuwählen, drücke R und um den Ball zurückzusetzen, drücke C.
Unter dem Text siehst du eine 3D-Vorschau. Dafür sind keine Konfiguration oder zusätzliche Dateien in der GDB notwendig,
da die Vorschau aus der Textur und der 3D-Model-Datei, die in deiner map.txt definiert sind, erstellt wird.
 Wenn du den Text nicht siehst, musst du dorthin schalten. Der Text unten sollte dann
"Ball selection" sein.
Wenn du den Text nicht siehst, musst du dorthin schalten. Der Text unten sollte dann
"Ball selection" sein.

FaceServer-Modul 5.2.1
4.1 Einleitung
Faceserver ist ähnlich wie Kitserver und Ballserver, er macht es möglich so viele zusätzliche
Gesichter und Haare aus der GDB zu laden wie du möchtest. Dank erneuten Änderungen an der internen
Logik hat der Faceserver keine Probleme mehr mit Cut-Scenes (wie z.B. Auswechslungen) und dem
Editor-Modus. Beachte jedoch, dass Faceserver von den Player-IDs abhängig ist. Da diese nicht
mit Wiederholungen und aus der Meisterliga gesicherten Teams gespeichert werden, funktioniert
er in diesen Situationen nicht. Ein neues Modul, das dies behebt ist schon in Arbeit, aber noch
nicht fertig.
4.2 Wie zu benutzen
Als Folge der Änderungen kannst du jetzt in den Editor-Modus gehen und dir die Gesichter
ansehen. Das solltest du auch tun bevor und nachdem du Gesichter einfügst, denn es gibt
drei neue Anzeigen oben rechts.
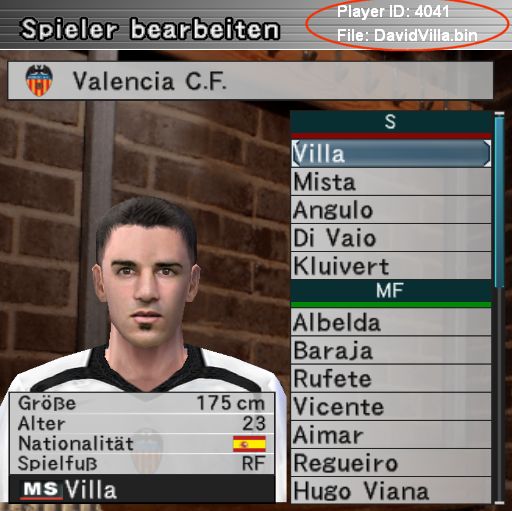
Das Beispielgesicht wurde von Chris79 gemacht. Die ID des Spielers ist die welche du auch in
der PlayerList.txt findest und die notwendig ist, um die map.txt zu konfigurieren. Um ein Gesicht
für diesen Spieler hinzuzufügen, merke dir die ID und gehe zu deinem GDB\faces-Ordner. Kopiere
das Gesicht nach hier (extrahiere es vorher zu einer bin-Datei wenn du eine Zip-Datei heruntergeladen
hast!) und öffne die map.txt mit Notepad. Füge eine neue Zeile nach dem Beispiel ein, im Format
das im Kommentar im oberen Teil angegeben ist (die ID des Spielers gefolgt von der Datei in
Anführungszeichen). Der Dateiname ist relativ zu "GDB\faces", du kannst also Unterordner benutzen
(für Facepacks oder die einzelnen Teams, oder wie du willst). In der Ballserver-Anleitung findest
du ein Beispiel dafür.
Das war's. Wenn du jetzt spieltst, hat der Spieler das Gesicht das du ihm zugewiesen hast. Um
das zu kontrollieren, gehe zurück zum Editor-Modus und sehe nach oben. Wenn du einen Spieler mit
einem neuen Gesicht auswählst, wird der Dateiname angezeigt. Wundere dich nicht darüber, dass das
Gesicht nicht angezeigt wird wenn du einen Spieler editierst. Das zeigt nur, dass es nicht in der
Optionfile gespeichert ist. Im Spiel wirst du es richtig sehen.
Einige Leute scheinen Problem mit dem Finden der PlayerList.txt zu haben. Obwohl sie nicht mehr wirklich
gebraucht wird, ist sie trotzdem eine gute Übersicht über die Spieler. Du findest sie in deinem kitserver-Ordner,
nachdem du das Spiel zum ersten Mal mit aktiviertem Faceserver gespielt und beendet hast. In der neuen
Version habe ich mehr Informationen hinzugefügt, du solltest also die alte Datei löschen, da sie sonst nicht
überschrieben wird.
Du wirst sicherlich bemerken dass die neuen Gesichter jetzt im Editor-Modus auswählbar sind. Sie sind
nach den Standardgesichtern eingefügt. Trotzdem solltest du sie aus zwei Gründen nicht hier zuweisen.
Erstens würde das in deine Optionfile gespeichert werden und eventuell Probleme auslösen, wenn du Faceserver
deaktivierst oder neue Gesichter hinzufügst. Zweitens ist die gespeicherte Gesichtsnummer auf 512 beschränkt.
Wenn du neue Gesichter mit der map.txt konfigurierst, gibt es diese Probleme nicht. Vielleicht werde ich in
zukünftige Versionen eine Funktion einbauen, die den Spieler zur map.txt hinzufügt wenn du ein neues Gesicht
für ihn auswählst, aber ich frage mich ob das komfortabler sein würde, da du immer noch die Datei in deine GDB
kopieren und dem Faceserver mitteilen müsstest, dass er sie laden soll. Im Moment kannst du das also nur benutzen,
um die eingefügten Gesichter zu überprüfen.
Einem Spieler neue Haare zuzuweisen funktioniert sehr ähnlich: Finde die ID des Spielers heraus,
kopiere die Haar-Datei nach GDB\hair und öffne die GDB\hair\map.txt. Das Format ist
exact das gleiche wie für Gesichter, also sieh oben nach wie du eine Zeile für einen Spieler einfügst.
Speichere die Datei ab und starte das Spiel. Wenn du alles richtig gemacht hast, wirst es im
Editor-Modus an einer Anzeige an der gleichen Stelle wie bei den Gesichtern erkennen.
Die meisten Abstürze werden durch beschädigte Dateien oder falsche Map-Dateien
verursacht. Überprüfe im Falle eines Absturzes bitte zuerst ob das der Grund ist, bevor du in die
Foren schreibst.
Stadium Server Module 5.2.3 (stadium.dll)
5.1 Einleitung
Der Stadium Server ist ein Plugin-Modul für den Kitserver. Es erlaubt zusätzliche Stadien zu
benutzen, die in der GDB gespeichert sind - ähnlich wie bei Trikots, Bällen und Gesichtern.
5.2 Aufbau der GDB
Dieser Abschnitt ist hauptsächlich für Stadien-Designer, so dass sie ihre
Stadien so aufbauen können wie der Stadium Server es benötigt. Für die Benutzer wäre das
Installieren neuer Stadien dann sehr einfach: Es wäre ein einfaches Kopieren eines Ordners.
Um neue Stadien ins Spiel einzubauen musst du sie in der GDB in einer bestimmten Art abspeichern.
Der "Stadium Importer" hilft dir dabei. Die GDB hat einen neuen Ordner
namens stadiums, der alle Zusatz-Stadien beinhaltet:
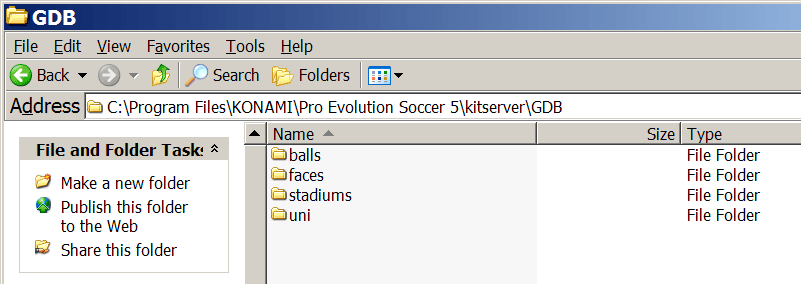
Im stadiums-Ordner hat jedes Stadion seinen eigenen Ordner.
Hier kannst du zum Beispiel 4 Stadien sehen (die map.txt wird später noch besprochen):
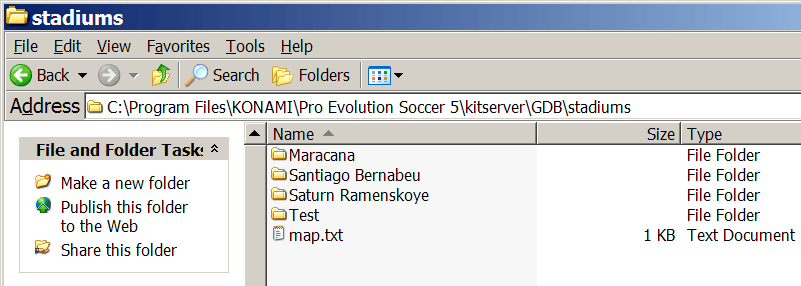
WICHTIG: Der Namen des Ordners wird vom Stadium Server als Name des Stadions sowohl in Spielen
als auch im "Stadien ansehen"-Modus verwendet.
Innerhalb jedes Stadion-Ordners ist die Ordnerstruktur immer gleich. Jedes Stadion besteht aus
68 Dateien: 66 Dateien für das Stadion selbst + 1 Werbebanden-Texturen BIN-Datei + 1 Informationsdatei
(info.txt - das Baujahr, die Kapazität und die Stadt sind darin gespeichert). Die 66 Stadion-Dateien
sind auf 6 Ordner aufgeteilt - einer für jedes der folgenden Wetterbedingungen: klarer Tag, regnerischer
Tag, verschneiter Tag, klare Nacht, regnerische Nacht, verschneite Nacht. Die Ordner heißen:
1_day_fine, 2_day_rain, 3_day_snow, 4_night_fine, 5_night_rain
und 6_night_snow. Die Werbebanden-Texturen BIN-Datei ist in einem Ordner mit dem Namen
adboards_tex gespeichert.
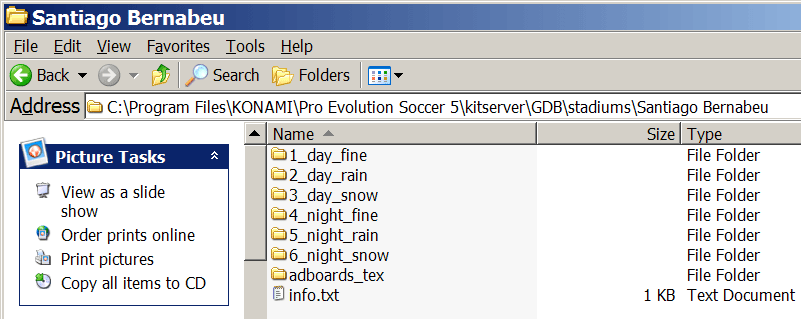
Die info.txt hat eine sehr einfache Struktur. Du kannst das Baujahr, die Kapazität und
die Stadt in der es steht wie im Beispiel unten festlegen:
# Stadium info file
built = 1999
capacity = 16500
city = London
In jedem der 6 Stadion-Ordner haben die Dateien festgelegte Namen, die beschreiben welchen Teil
des Stadions sie enthalten. (Es ist wichtig dass du die Dateien in jedem der 6 Ordner EXAKT benennst,
denn sonst ist der Stadium Server nicht in der Lage das Stadion richtig zu laden).
Als Beispiel ist hier der Inhalt des 1_day_fine-Ordners:
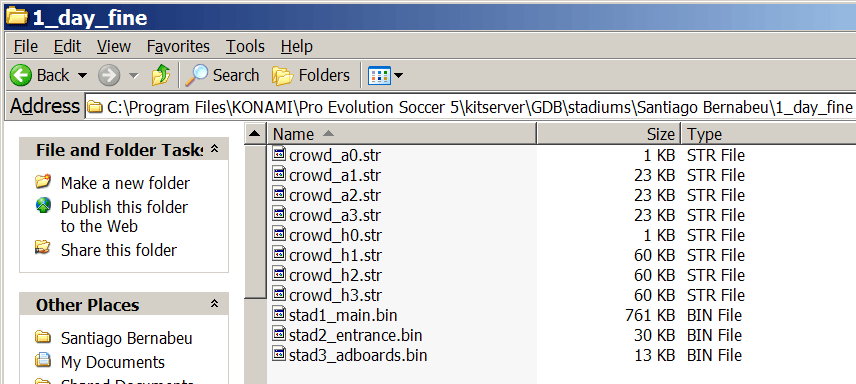
Einige Anmerkungen von Gwidon darüber was jede Datei enthält:
| Datei | Kommentare |
| crowd_a0.str |
Auswärtszuschauer und -flaggen, wenn es keine Auswärtszuschauer gibt (0 Sterne) |
| crowd_a1.str |
Auswärtszuschauer und -flaggen, wenn es wenige Auswärtszuschauer gibt (1 Stern) |
| crowd_a2.str |
Auswärtszuschauer und -flaggen für eine große Menge an Auswärtszuschauern (2 Sterne) |
| crowd_a3.str |
Auswärtszuschauer und -flaggen für die maximale Anzahl an Auswärtszuschauern (3 Sterne) |
| crowd_h0.str |
Heimzuschauer und -flaggen, wenn es keine Heimzuschauer gibt (0 Sterne) |
| crowd_h1.str |
Heimzuschauer und -flaggen, wenn es wenige Heimzuschauer gibt (1 Stern) |
| crowd_h2.str |
Heimzuschauer und -flaggen für eine große Menge an Heimzuschauern (2 Sterne) |
| crowd_h3.str |
Heimzuschauer und -flaggen für die maximale Anzahl an Heimzuschauern (3 Sterne) |
| stad1_main.bin |
Haupt-Stadion-Datei, mit Texturen und 3D-Modellen |
| stad2_entrance.bin |
Einlaufszene |
| stad3_adboards.bin |
Werbebanden-Struktur |
Der adboards_tex-Ordner enthält bis jetzt nur eine einzige Datei - default.bin,
die die Werbebanden-Texturen enthält, die für das Stadion während des Spiels verwendet werden.
(In Zukunft könnte dieser Ordner andere Textur-BIN-Dateien enthalten, so dass du verschiedene
Werbebanden für verschiedene Arten von Spielen verwenden kannst... Aber das ist eine Funktion
die es noch nicht gibt.)
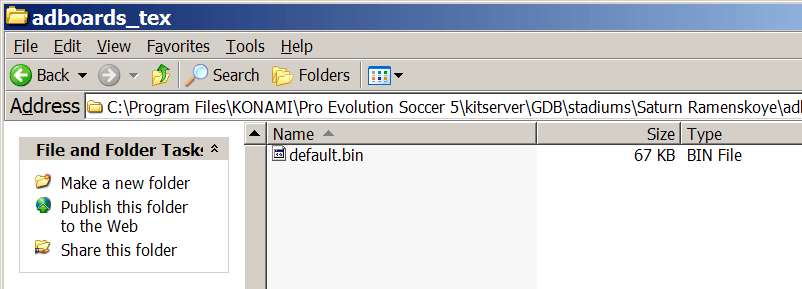
5.3 Stadium Importer
Ein neues Tool das du im Kitserver-Ordner finden kannst hilft die neue Stadien in deine GDB
zu importieren. Es ist viel einfacher als alle Dateien per Hand umzubenennen. Extrahiere einfach
alle 66 Dateien in einen Ordner namens kitserver\stadimp\stadium und kopiere die
Werbebanden-Datei nach kitserver\stadimp\adboards.bin. Starte dann stadimp.exe.
Gebe den Namen des Stadions ein und überprüfe ob die richtigen Dateien kopiert werden. Nur die
ersten 66 Dateien werden kopiert, sortiert nach ihren Namen. Aus diesem Grund musst du dich
nicht um die Dateierweiterungen kümmern.
Nach dem Kopieren fragt dich das Programm nach einigen Daten des Stadions, die in die info.txt
gespeichert werden. Zuletzt kannst du die Dateien in kitserver\stadimp löschen lassen.
5.4 map.txt
Die map.txt im Stadium Server wird etwas anders benutzt im Vergleich zu anderen Modulen
(wie Kitserver oder Ballserver, etc.). Um ein GDB-Stadion im Spiel zu benutzen brauchst du nicht
unbedingt die map.txt-Datei. Sie erlaubt dir aber ein "Heim-Stadion" für ein Team auszuwählen.
Dann wird der Stadium Server immer wenn er im "home team"-Modus ist (du kannst ihn mit der
[7]-Taste ein- und ausschalten) untersuchen welches das Heim-Team ist und versuchen das
entsprechende Stadion aus der GDB zu laden. Hier ist eine einfache map.txt, mit 2 Teams denen
Heim-Stadien zugeordnet sind:
# Stadium Server map file
# --------------------------------------------------------------
# This config maps team number into its home stadium folder name
# Format: ,""
# Example: 170,"Santiago Bernabeu"
170,"Santiago Bernabeu"
184,"Saturn Ramenskoye"
IMPORTANT: Double quotes are required - just so that there is no ambiguity about
folder name. For IDs for all the teams - see
uni.txt file
5.5. Modi
Während des Teamauswahl-Bildschirms siehst du jetzt einen Text der anzeigt, welches
Stadion (oder Stadion-Modus) momentan ausgewählt ist, und 4 neue Hotkeys sind aktiviert:
[7],[8],[9],[0]:

Der Stadium Server hat grundsätzlich 2 Modi in denen er Stadien aus der GDB laden wird:
der "Ausgewähltes Stadion"-Modus und der "Heim-Team-Stadion"-Modus. Mit den [9]- und
[0]-Tasten kannst du zurück und vor zwischen den Stadien aus der GDB auswählen. Wenn
du die [7]-Taste drückst, wählst du zwischen "game choice" und dem "Heim-Team-Stadion"-Modus.
Wenn "game choice" ausgewählt ist wird das Stadion aus der AFS-Datei benutzt.

5.6. "Stadien ansehen"
Du kannst alle Stadien deiner GDB im "Stadien ansehen"-Modus betrachten. Um das zu tun,
drücke einfach die [1]-Taste. Um das Wetter auszuwählen, benutze die [2]-Taste.
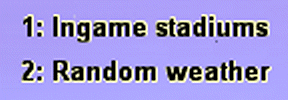
LOD Mixer-Modul 5.2.3
6.1 Wie zu benutzen
KitServer enthält nun ein neues Tool - LOD Mixer - als inegriertes Modul. Es erlaubt einige Tricks an der Grafikengine des
Spiels durchzuführen, wie das Anpassen der Level-Of-Detail-Tabelle, Aktivierung der Zuschauer in allen Kameras, Auswahl
von Wetter/Stadion/usw. für Liga-/Pokal-/Meisterliga-Spiele.
Starte lodcfg.exe, um die LOD Mixer Einstellungen zu konfigurieren. Hier ist ein Screenshot wie das aussieht (sehr
ähnlich zur älteren Standalone-Version des LOD Mixers 1.6):
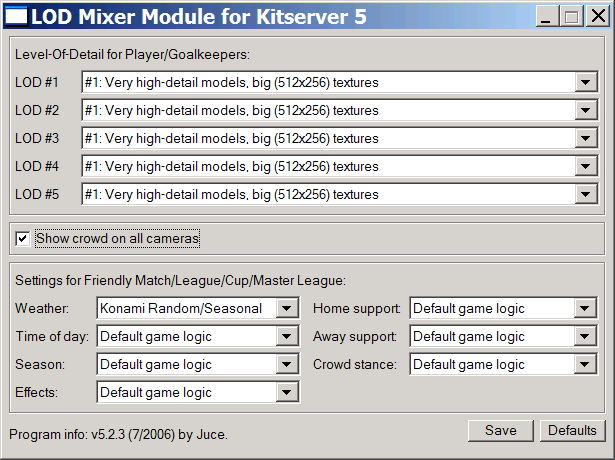
Die komplette Dokumentation findest du in dieser Datei:
lodmixer.txt
Ab Version 5.2.3 kannst du einige Einstellungen des LOD-Mixers auch im Spiel ändern, wenn du
die entsprechende Seite in der Teamauswahl auswählst (Anleitung hier):

Die Steuerung ist recht simpel: Mit den Taste [1] und [2] suchst du den Eintrag
aus, den du ändern möchtest. Mit [+] und [-] kannst du dann den Wert verändern.
Die Einstellungen werden automatisch gespeichert und funktionieren jetzt auch in Freundschaftsspielen.
Erweiterte Konfiguration
7.1. Hauptkonfigurationsdatei: kload.cfg
Normalerweise musst du dies nicht ändern, außer du stellst Probleme fest oder willst selbst einzelne
Module ein- oder ausschalten. Zum Beispiel, wenn du den Ballserver und LOD Mixer haben willst, aber
nicht wirklich den Kitserver, kannst du dies einfach tun indem du die kload.cfg-Datei modifizierst.
So sieht die Standard-Konfigurationsdatei aus:
# Loader configuration file
gdb.dir = ".\"
DLL.num = 8
DLL.0 = "kitserver\zlib1.dll"
DLL.1 = "kitserver\libpng13.dll"
DLL.2 = "kitserver\kserv.dll"
DLL.3 = "kitserver\bserv.dll"
DLL.4 = "kitserver\fserv.dll"
DLL.5 = "kitserver\lodmixer.dll"
DLL.6 = "kitserver\stadium.dll"
DLL.7 = "kitserver\dxtools.dll"
# DirectX options
dx.force-SW-TnL = 0
dx.emulate-HW-TnL = 0
#dx.fullscreen.width = 1920
#dx.fullscreen.height = 1200
Die zwei oberen DLLs - zlib1.dll und libpng13.dll werden für die PNG-Bilder-Unterstützung
benötigt, also entferne sie nicht. Die unteren vier sind unabhängige Module, die du nach deinem Willen
aktivieren oder deaktivieren kannst. Zum Beispiel, um das Kitserver-Modul zu deaktivieren (kserv.dll),
kommentiere es einfach mit einem "#"-Symbol am Anfang der Zeile aus:
Die letzten beiden Optionen - dx.fullscreen.width und dx.fullscreen.height - können
benutzt werden um eine eigene Auflösung im Vollbild-Modus festzulegen. Beachte dass diese beiden
Optionen standardmäßig deaktiviert sind; um sie zu aktivieren, entferne das Kommentarzeichen ('#')
am Anfang der beiden Zeilen und gehe sicher dass du eine Auflösung einstellst, die dein Monitor
unterstützt.
DLL.num = 8
DLL.0 = "kitserver\zlib1.dll"
DLL.1 = "kitserver\libpng13.dll"
#DLL.2 = "kitserver\kserv.dll"
DLL.3 = "kitserver\bserv.dll"
DLL.4 = "kitserver\fserv.dll"
DLL.5 = "kitserver\lodmixer.dll"
DLL.6 = "kitserver\stadium.dll"
DLL.7 = "kitserver\dxtools.dll"
Die dx.force-SW-TnL und dx.emulate-HW-TnL Optionen ermöglichen Funktionalitäten ähnlich dem
was 3DAnalyzer tut mit seinen "Force SW TnL" und "Emulate HW TnL Caps" Einstellungen. Wenn dein Spiel crasht
(wegen einer alten Grafikkarte, oder anderen Kompatiblitätsproblemen), und du das Spiel nicht mit 3DAnalyzer
starten kannst, probiere diese zwei Optionen - sie könnten alles sein, um das Spiel wieder ans Laufen zu bekommen.
Zum Aktivieren ändere einfach die Werte von 0 auf 1.
Credits
Programmierung: juce, Robbie
Stadium Server GDB-Aufbau und "Heim-Team-Stadion"-Idee: Gwidon
Informationen über Stadien in der AFS-Datei: nt89
Tester: biker_jim_uk, ntalex, Gwidon, nt89
Trikots: Spark, kel, qiankun.
Bälle: DAMned.
Ballmodels: Ariel, Gwidon.
Gesicht: Chris79.
"Saturn Ramenskoye"-Stadion: Asiat
"Santiago Bernabeu"-Stadion: Gwidon
Trikots, Bälle und Ballmodels sind alle von hier: http://www.wevolution.org
Schriftarten, Nummern: Ursprüngliche Authoren unbekannt. Bilder entnommen von dieser Seite:
http://www.socsci.umn.edu/~jkoepp/pes5/
und aus dem Spiel selbst.
Dokumentation:
Russischer Text: TriAn, juce
Deutscher Text: Robbie
Englischer Text: juce, Robbie
Italienischer Text: FabioS
Kitserver und Ballserver benutzen die folgende Open-Source-Software:
pngdib von Jason Summers
http://entropymine.com/jason/pngdib/
libpng von Guy Eric Schalnat, Andreas Dilger, Glenn Randers-Pehrson, und anderen
http://libpng.org/pub/png/libpng.html
zlib von Jean-loup Gailly und Mark Adler, und anderen
http://www.zlib.net/
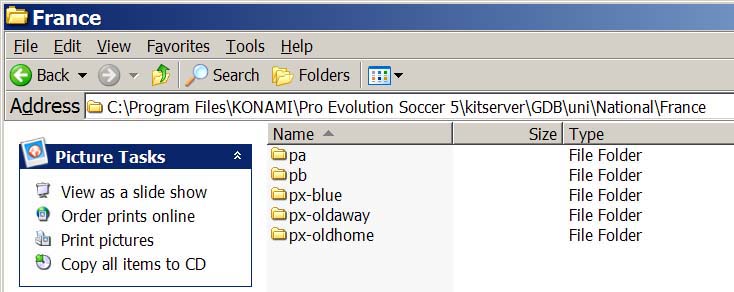 Für Spieler muss das erste (Heim-)Trikot den Ordnernamen pa haben, das zweite (Auswärts) - pb. Zusätzliche Trikots
können irgendeinen Ordnernamen haben, der mit dem Buchstaben "p" beginnt. I fand es sinnvoll, dass alle zusätzlichen Trikots
mit px- anfangen, zum Beispiel px-blue. Für Torhüter muss das erste Trikot im Ordner ga sein, das zweite in
gb. Zusätzliche Trikots können irgendeinen Ordnernamen haben, der mit dem Buchstaben "g" beginnt.
Für Spieler muss das erste (Heim-)Trikot den Ordnernamen pa haben, das zweite (Auswärts) - pb. Zusätzliche Trikots
können irgendeinen Ordnernamen haben, der mit dem Buchstaben "p" beginnt. I fand es sinnvoll, dass alle zusätzlichen Trikots
mit px- anfangen, zum Beispiel px-blue. Für Torhüter muss das erste Trikot im Ordner ga sein, das zweite in
gb. Zusätzliche Trikots können irgendeinen Ordnernamen haben, der mit dem Buchstaben "g" beginnt.
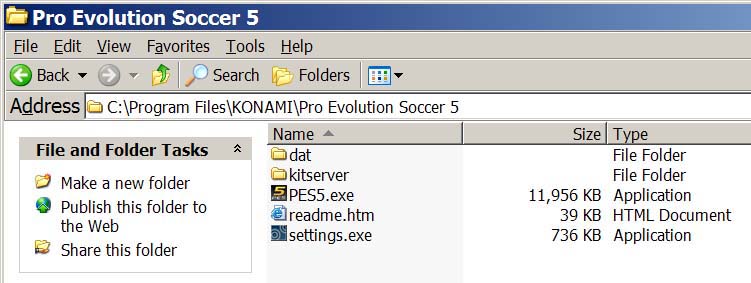
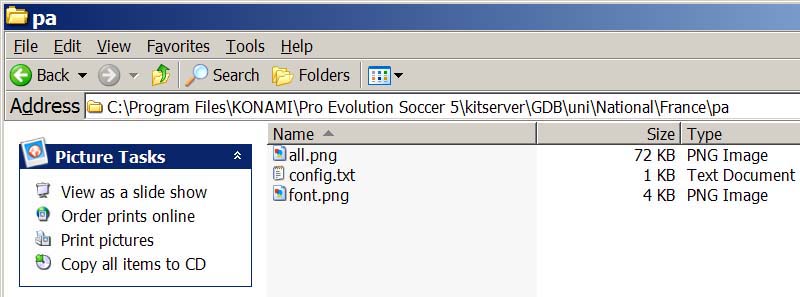 So sieht ein Ordner aus, wenn du ein sogenanntes "All-In-One"-Trikot hast, also nicht in mehrere Einzelteile geteilt
ist: Shirt, Hose und Socken. Kitserver kann mit beiden, geteilten und All-In-One-Trikots, erfolgreich umgehen, denn
er teilt ein All-In-One-Trikot sowieso zur Laufzeit, wenn Trikot-Teile gemischt werden.
So sieht ein Ordner aus, wenn du ein sogenanntes "All-In-One"-Trikot hast, also nicht in mehrere Einzelteile geteilt
ist: Shirt, Hose und Socken. Kitserver kann mit beiden, geteilten und All-In-One-Trikots, erfolgreich umgehen, denn
er teilt ein All-In-One-Trikot sowieso zur Laufzeit, wenn Trikot-Teile gemischt werden.
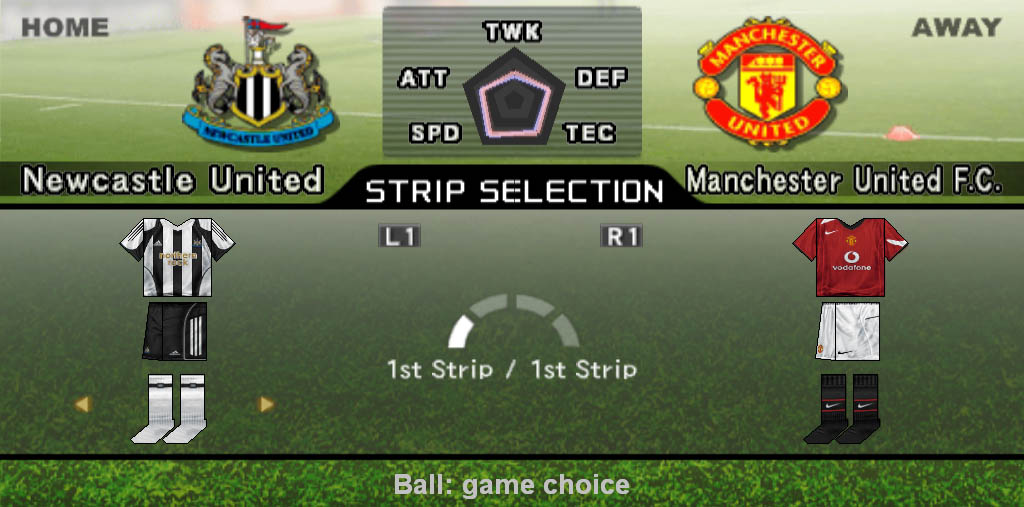 (Wenn ein Team keine Trikots in der GDB hat, sind die Original-KONAMI-Mini-Trikots trotzdem noch sichtbar.)
(Wenn ein Team keine Trikots in der GDB hat, sind die Original-KONAMI-Mini-Trikots trotzdem noch sichtbar.)
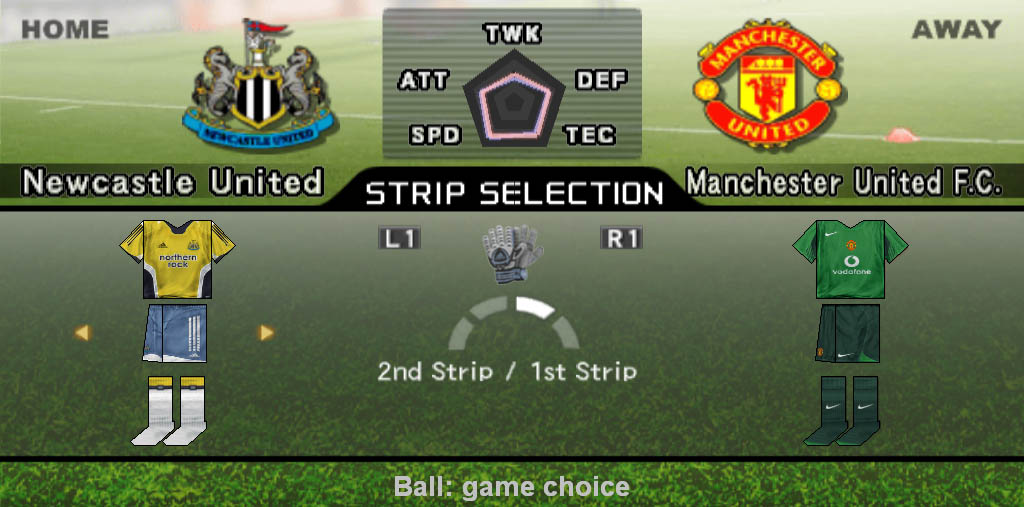

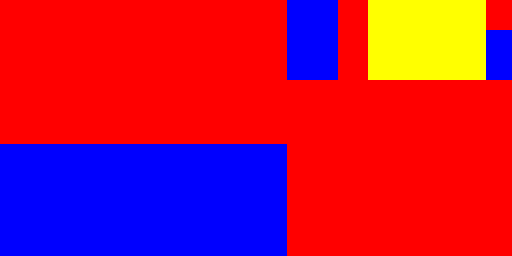
 Wenn du den Text nicht siehst, musst du
Wenn du den Text nicht siehst, musst du